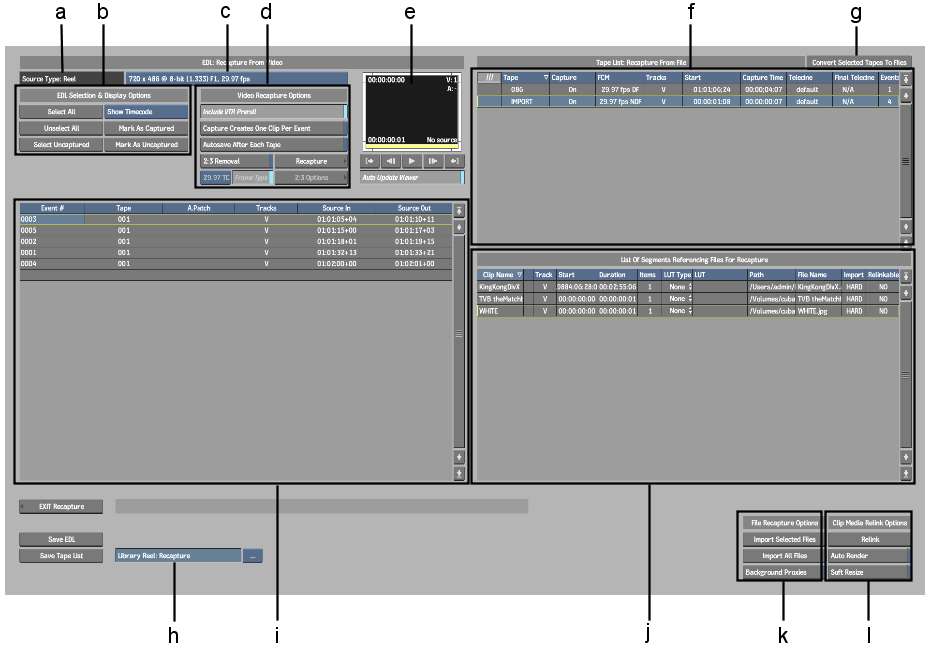When recapturing unlinked
media, you can substitute files such as DPX images files for sources
on a timeline that originated as video. This is useful when you want
to conform an SD clip that was captured from video tapes to film scanned
material. The requirements to accomplish this are as follows:
- The unlinked clip must be reformatted
to the resolution and file format parameters (such as framerate
and scan mode) of the files you are loading. See
Reformatting Clips.
- The duration of each file you are loading
must be identical to the duration of the clip or segment it is replacing.
NoteThis procedure is
not supported for audio files.
To load files into video-based sources:
- Display the clip library containing the
unlinked clips for which you want to recapture media.
- Select the unlinked clips.
- Click I/O to display the I/O menu.
- Click Recapture.
The Recapture screen
appears.
The tapes corresponding
to the video-based unlinked media are listed in the Tape list. The
Source Type label indicates the origin of the media. This information
is read from the clip metadata.
- By default, the captured clips will be
placed in a reel called “Recapture”. You can change
the library reel where you want to place the captured material by
selecting one from the Library Reel box or create one by clicking
the Library Reel Name field.
- Optional: From the Source Resolution
box, select the resolution of the device from which you are capturing
material.
If your timeline clip
uses sources of differing resolutions, the resolutions are listed
in the Source Resolution box. This box acts as a filter on the Tape
list and Event list. Only those tapes or events of the currently
displayed resolution are listed.
The tapes containing
the material of the specified resolution are displayed.
- Select the tapes containing events for
which you want to load equivalent files.
NoteThe status of the
Capture field does not affect the selection.
- Click the Convert Selected Tapes to Files
button.
The events belonging
to the selected tapes appear in the File list. No path or filenames
currently appear, but the reel name is placed in the path field
temporarily, for reference. Next, you set the correct path and filename
for the file corresponding to each video-based event.
- Specify the path for any entries as required
by clicking the Path field of the entry.
- Optional: Select an alternative sequence
of files in the File Name field of the entry.
- Optional: Associate a LUT with the selected
video file. In the LUT Type field, select 1D LUT, 3D LUT, or Gamma
correction. Select a LUT in the LUT field for the entry. See
Applying a LUT on Import or Export.
- Optional: If you want to generate proxies
of the media in the background, enable Background Proxies.
- Select the file entries that you want
to reload from the File list. If you are reloading all the clips,
you do not need to select any entries.
- Click Import Selected Files or Import
All Files.
The files are loaded.
- View the loaded files in the Recapture
Viewer to make sure the files were loaded successfully.
- Enable Auto Render if you want to re-render
all timeline soft effects.
- Optional: If the material needs to be
soft-resized, enable Soft Resize.
This is useful, for example,
when importing a 720x486 clip into a 720x480 project. See
Resize.
- Click Relink to relink the captured media
with the unlinked clips.
The loaded files are
linked with the unlinked clips. If Auto Render was enabled, timeline
soft effects are re-rendered.
- Click Exit Recapture to return to the
clip library.
The reel specified in
the Library Reel box contains a clip with the unlinked media and
the captured sources.