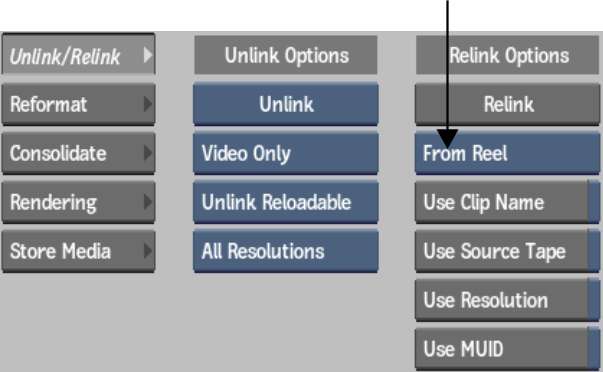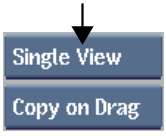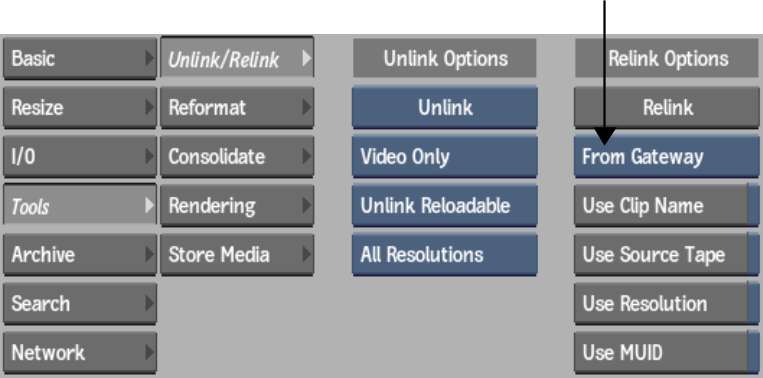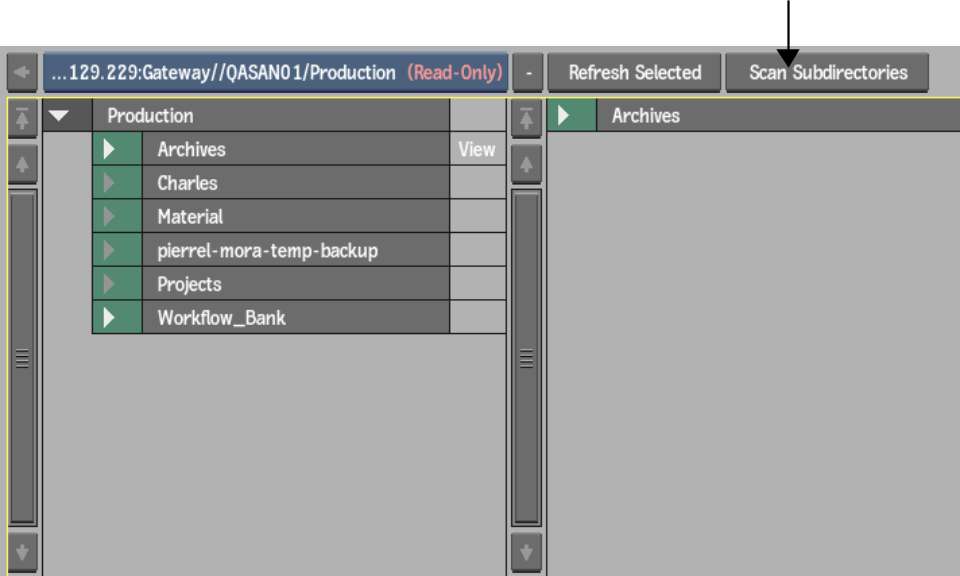After
you recapture media for an unlinked clip, you must link it to that
clip to associate it with the clip metadata. You can relink recaptured
image file imports, audio file imports and VTR-captured clips. Module-processed
clips are tagged as un-reloadable, and cannot be recaptured or relinked.
You can link the captured
media directly from the Recapture menu after recapturing it, or
from the clip library using the Relink tool. In most instances,
it is more convenient to relink directly after recapture from the Recapture
menu. When you relink the media to the clip from the Recapture menu,
an assembled clip is placed in the specified reel. This clip is
given the same name as the original unlinked clip. The original
unlinked media clip is kept in its original location. This clip
can be used again for recapturing.
Use the Relink tool in
the clip library to relink media to an unlinked clip when it is
not convenient to do so from the Recapture menu. When relinking
from the clip library, the media and metadata you are relinking
can be located in the same reel, the same library or in a Gateway
library.
To relink in the clip library:
- Select the unlinked clip.
- Click Tools to display the Tools menu,
then click Unlink/Relink.
The Relink options opens.
- Select where to search for the media.
| Select: |
To: |
| From Reel |
Relink to media contained within the reel that contains
the clip to relink.
|
| From Library |
Relink to media contained within the library that contains
the clip to relink.
|
| Form Gateway |
Relink to media located in a Gateway library. See
To relink a clip to files located in a Gateway library:. |
- Optional: Enable or disable the Relink
options, as required.
| Enable: |
To: |
| Use Clip Name |
Use the file name sepcified in the sequence as a match
criteria.
|
| Use Source Tape |
Use the tape/source name specified in the sequence as
a match criteria.
|
| Use Resolution |
Use the resolution specified in the sequence as a match
criteria. If this option is disabled, Backdraft Conform soft-resizes
the media to the resolution specified in the imported sequence,
if required.
|
| Use MUID |
Use the starting SMPTE MUID in the timeline as a match
criteria. This is only used with
MXF files and is ignored in any other case.
|
- Optional: Enable or disable Store Local
Copy. See
Gateway Library Global Import Options.
- Click Relink.
All the clips that are
associated with the original clip are relinked to it.
To relink a clip to files located in
a Gateway library:
- Open the Clip Library menu.
In the EditDesk menu,
click the Clip Library box.
- Set the Library Mode box to Dual View.
The Library View Mode
button is located in the top-left of the Clip Library menu.
- Using the Network menu, connect to a
Gateway library.
Open the Network menu,
and use the Gateway to select the directories which contain the
sequence to import. See
Accessing Gateway Libraries.
- In one view, open the Gateway library
which contains the sources to relink. Use the Clip Library box.
- In the other view, open the local clip
library which contains the clip to relink. Use the Clip Library
box.
- Open the Unlink/Relink menu from the
Tools menu.
- Select From Gateway from the Relink Options
Source box.
- Optional: Enable the Relink options as
required.
| Enable: |
To: |
| Use Clip Name |
Use the file name sepcified in the sequence as a match
criteria.
|
| Use Source Tape |
Use the tape/source name specified in the sequence as
a match criteria.
|
| Use Resolution |
Use the resolution specified in the sequence as a match
criteria. If this option is disabled, Backdraft Conform soft-resizes
the media to the resolution specified in the imported sequence,
if required.
|
| Use MUID |
Use the starting SMPTE MUID in the timeline as a match
criteria. This is only used with
MXF files and is ignored in any other case.
|
- Optional: Enable or disable Store Local
Copy. See
Gateway Library Global Import Options.
- In the Gateway library view, navigate
to the directory which contains the sources you want to relink.
Make sure sources to relink are visible in the Gateway library.
The Relink tool tries to relink only to displayed media files.
- Optional: If the sources are located
in sub-directories, click Scan Sub-Directories. This flattens the
directory structure and makes all the sources visible to the relink
tool.
- From the clip library, select the clip
to relink.
- Click Relink.
The application scans
all the visible media and asks you to confirm the relink operation.