オレンジの場合、必要なカラーは 1 色だけでしょう。このセクションでは次の手順に進み、オレンジ スキンにロゴの入ったスタンプを作成します。これとその他のカラー エフェクト用に、マテリアルにテクスチャを適用する必要があります。
ビジュアル アートでは、テクスチャとは、視覚と触感の両方を表す一種のサーフェス ディテールです。Maya では、テクスチャはサーフェス ディテールを作成するアトリビュートの集合体です。テクスチャはマテリアルよりもさらに特別な表示目的があります。たとえば、テクスチャを使用すれば、缶の横側に大理石パターン、でこぼこ、あるいはロゴ イメージを作成できます。
Maya ヘルプでは、テクスチャはテクスチャ ノードとも呼ばれます。ノードは共通の目的を持つアトリビュート(またはアクション)の集合体です。シェーダはシェーダ ノードあるいはマテリアル ノードと呼ばれることもあります。
サーフェスにテクスチャを表示するには、サーフェス マテリアルのアトリビュートにテクスチャ ノードを適用します。次の手順では、Phong E マテリアルのカラー(Color)アトリビュートにテクスチャを適用します。

レンダー ノードの作成(Create Render Node)ウィンドウに、適用できるテクスチャのリストが表示されます。テクスチャ名とアイコンは、目的の効果を実現するのにどのテクスチャが適切かを決定するのに役立ちます。
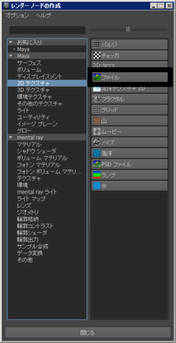
ロゴ スタンプのエフェクトを作成するには、Maya > 2D テクスチャ > ファイル(Maya > 2D Textures > File)テクスチャを使用します。ファイル テクスチャは、ペイント ソフトの画像など、自分や他の人が別に作成したイメージ ファイルを使用します。このレッスンでは、あらかじめ作成してあるイメージを使用します。
このオプションでは、Maya はテクスチャを通常どおりに適用し、サーフェスの周囲に均一にテクスチャを伸長します。その他の設定、投影として作成(Create as projection)とステンシルとして作成(Create as stencil)は、テクスチャを別の方法で適用するものです。これらの設定については、レッスンの最後に学習します。
アトリビュート エディタに file1 ノードが表示されます。
またファイル テクスチャは、シーン ビューでは球体を白に、レンダー ビューでは黒に変えます。これはファイル テクスチャの実際のファイル名を指定するまでの一時的なカラーです。
Maya はデフォルトの sourceimages ディレクトリでソース イメージを探します。ただし、ファイル テクスチャ イメージはワークステーションやローカル ネットワーク上のどこに置いてもかまいません。たとえば、仕事仲間との共有ディスクに入れておくこともできます。
これで Mayakist ロゴの付いたファイル テクスチャが球体に表示されます。このロゴはすこしジャギーが入っており、粗いオレンジ スキンに押されたインク スタンプに似せてあります。
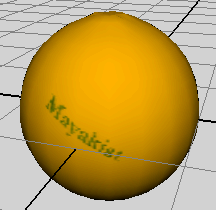

place2dTexture1 タブはサーフェス上のテクスチャ位置を制御するアトリビュートがついたノードです。
別のオブジェクトを選択して、アトリビュート エディタにファイル テクスチャのアトリビュートが表示されなくなった場合に、簡単に表示を戻すことができます。球体を右クリックし、マテリアル アトリビュート(Material Attributes)を選択して、カラー(Color) アトリビュートの横にあるテクスチャ マップ アイコンをクリックします。
この場合は、テクスチャ位置の調整はほとんど必要ありません。このレッスンを簡単にするために、デフォルトで球体のシェイプに一致したファイル テクスチャを作成したからです。実際には、ファイル テクスチャを設定すると、さらに調整が必要となります。詳細については、レッスンの準備を参照してください。