テクスチャ ノードを作成したあとで、変更を加えるために関連のマテリアル ノードに戻りたい場合がよくあります。シーン ビューにはマテリアルとテクスチャ ノードのアイコンがないため、これを選択してそのアトリビュートを編集するには特別なエディタであるハイパーシェードが必要となります。このセクションでは、ハイパーシェードでの作業について学習します。
ハイパーシェードを使用してマテリアル アトリビュートを表示および編集するには
(中マウス ボタンを使って)ハイパーシェードからパース ビューのオブジェクトに項目をドラッグ & ドロップすることがよくあるため、このレイアウトは便利です。ハイパーシェードを別ウィンドウで開くこともできます(ウィンドウ > レンダリング エディタ > ハイパーシェード(Window > Rendering Editors > Hypershade))。
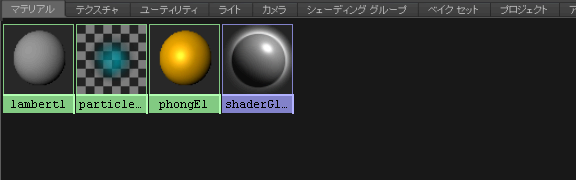
このタブには現在シーンにあるすべてのマテリアルが表示されます。これは、複雑なシーンがあったり、マテリアルを配置して編集する必要があったりする場合に特に便利です。デフォルトの Lambert マテリアルと Phong E マテリアルを認識し、その他のマテリアルは無視してかまいません。これはデフォルトですべてのシーンにあり、Maya の他の機能で使用します。
ハイパーシェードには、マテリアル(Materials)タブ以外にもテクスチャ、ライト、その他のレンダリングに関連するノードを検索するのに役立つタブがあります。

下部セクションの作業領域(Work Area)タブにグラフが表示されます。
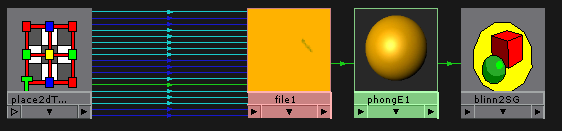
このグラフはオブジェクトに適用されたすべてのマテリアルとテクスチャ ノードを示します。マテリアル タブにはシーン内のマテリアルのカタログが表示され、作業領域(Work Area)タブには現在作業しているマテリアル、テクスチャ、またはその他のノードがすべて表示されます。グラフ(Graph)メニューには作業領域(Work Area)の表示内容を変更するいくつかのメニュー項目があります。
作業領域(Work Area)にはノード間にコネクション ラインが表示されます。緑のコネクション ラインには矢印があり、すべて同じ方向を指しています。シーン ビューで使用するのと同じキーボードとマウスのショートカットを使ってビューにドリー インして、この矢印にもっと近づいて見られるようにしてください。
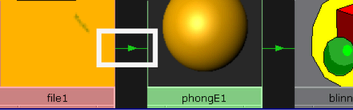
矢印はストリームと呼ばれる Maya の内部情報の入力と出力を表しています。次の手順では、このコネクション ストリームの重要性を示します。
ノード間のコネクションが切断され、テクスチャの割り当てが失われるため、球体はデフォルトのグレー カラーに戻ります。これはコネクション ストリームがどのように作用するかを簡単に表した図です。file1 テクスチャ ノードは削除したコネクションの上流に位置するため、マテリアルへの入力データにはならず、Maya はこれを無視します。
これは、テクスチャを削除せずにテクスチャとマテリアルとの関係を切断する方法の一例になります。たとえば、ファイル テクスチャをこのマテリアルから取り除き、代わりに別のマテリアルにコネクトしたいこともあります。後の手順で、ハイパーシェードを使用してテクスチャとマテリアルとの間の接続を作成する方法について学習します。
このシーンでの名前の変更(Rename)操作は、数個のマテリアルを持つさらに複雑なシーンほど重要な作業ではありません。
名前の変更(Rename)操作は、マテリアル スウォッチを右クリックしたときに表示されるいくつかの便利なメニュー項目のひとつです。もうひとつの便利なメニュー項目はマテリアルを選択項目に割り当て(Assign Material to Selection)です。この操作は、マテリアルを一度に 1 つのオブジェクトに割り当てるのではなく、複数の選択したオブジェクトに割り当てるときに使用します。