初めてオブジェクトをモーション パスに割り当てると、デフォルトでオブジェクトは一定のスピードでパスに沿って移動します。このレッスンでは、飛行機が初めはパスに沿ってゆっくり移動し、加速してから、モーション パスの終わりに近づくにつれて減速するようにします。
飛行機の移動レートを変更するには、飛行機が所定の時間にカーブ上のどの位置に配置されるかを設定するアトリビュートにキーフレームを設定します。

motionPath1 のアトリビュートが、入力リストの下部に表示されます(motionPath1 アトリビュートがすべて可視となっていない場合は、チャンネル ボックス ウィンドウをスクロールしてください)。
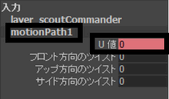
U 値(U value) アトリビュートによって、飛行機が到達するカーブ上の位置が制御されます。U 値は、カーブのパラメータ配置を参照します。パラメータ配置は、カーブ上での位置を定義できるように、既知の数でカーブを分割するために使用される方法です。
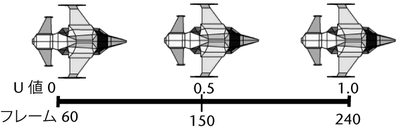
デフォルトでは、パス カーブのパラメータ配置は 0 と 1 の間に設定されます。フレーム 60 で、飛行機はパラメータ配置の値が 0 であるカーブの始点に位置します。飛行機がカーブの終点(フレーム 240)に位置しているとき、カーブのパラメータ配置の値は 1 です。パス アニメーションの中間(フレーム 150)では、飛行機は U 値が 0.5 のカーブ上に位置します。
フレーム番号と U 値を設定してからキーを設定することによって、パスに沿って飛行機が移動するタイミングを変更することができます。
左マウス ボタンではなく、中マウス ボタンを使用してカレント タイム インジケータをドラッグすることによって、パスに沿って飛行機を再配置することなく、カレント タイムを変更することができます。

飛行機がパス カーブ上の最初のベンド近くに移動します。U 値を 0.1 に設定すると、飛行機はカーブの始点から 10 パーセント進んだポイントに配置されます(つまり、飛行機はパスに沿って 10 パーセントの距離を移動したことになります)。
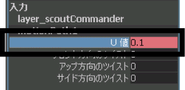
キー フレームが設定されていることを示す位置マーカーが、パス カーブ上に表示されます。位置マーカーは、所定の時間における飛行機の位置を判断するときに便利です。アニメーションをレンダーするときには位置マーカーは表示されません。選択項目のキー設定を使用することによって、選択した項目以外には確実にキーフレームは設定されません。
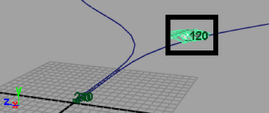
飛行機がパス カーブの最後のベンド近くに移動します。U 値を 0.9 に設定すると、飛行機はカーブの始点から 90 パーセント進んだポイントに配置されます (つまり、飛行機はパスに沿って 90 パーセントの距離を移動したことになります)。
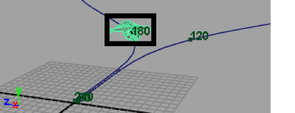
パスに沿って移動しているときの飛行機のモーションがスムースではありません。飛行機がパスの始点と終点でわずかに前後に移動します。これはアニメーションに何らかの調整が必要なことを示しています。グラフ エディタ(Graph Editor)を使ってアニメーションを調整します。
グラフ エディタが更新され、モーション パス アニメーションのアニメーション カーブが表示されます。
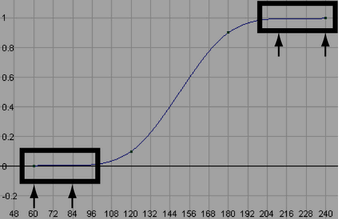
アニメーション カーブのシェイプの中に、飛行機の動きがスムースでない理由を解く鍵があります。フレーム 60 とフレーム 84 の間で、カーブがわずかに上下に波打っています。アニメーション カーブはカーブに沿った移動を表現するため、カーブ内のくぼみはオブジェクトが後方に移動することを示します。同様のことがカーブの終点でも起こります。これを修正するには、グラフ エディタでキーに対する接線を調整する必要があります。
アニメーション カーブが更新され、キーが直線で結ばれます。これによって、飛行機を後方に移動させていたカーブ内のくぼみが取り除かれます。
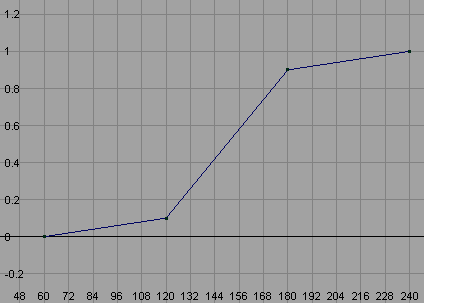
次に、キー 120 とキー 180 に対する接線を修正して、パス カーブ上のそれぞれのポイントの近くで飛行機が加速と減速を行うようにします。
一組の接線ハンドルが、キーの両側に表示されます。このハンドルを使って、キー ポイント近くのアニメーション カーブの曲率を編集することができます。
このように接線を変更することによって、カーブの向きに応じてキーを通過するときのモーションが変化します。飛行機は、移動中のスピードが急に変化する状態からスムースに加速するようになります。
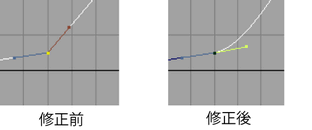
キーに対する接線を修正して、飛行機が終点付近でスムースに減速するようにします。
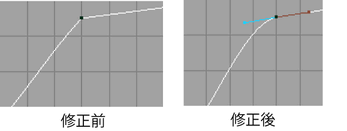
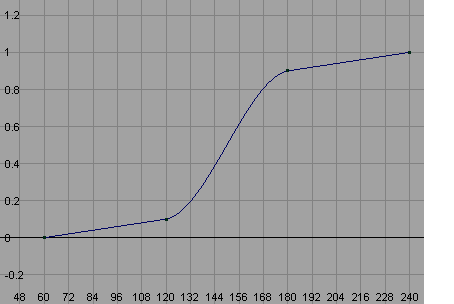
これまでにあった前後するモーションが修正されています。飛行機はパス カーブ上の最初のベンドに向かってゆっくり移動してから加速し、パスの終点付近まで一定のスピードでカーブを描いて移動します。その後、減速してカーブの終点に向かってゆっくり移動します。