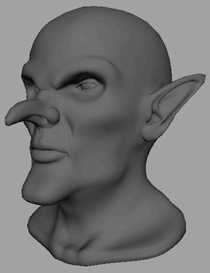In addition to marquee selecting sets of components, you can also select them by dragging over them with the mouse. This is similar to the way that the Paint Selection Tool works.
To make the eyes sockets more pronounced
 -click
the head and select Vertex from the marking menu.
-click
the head and select Vertex from the marking menu.
You may find it easier to temporarily disable Soft Select to get a better view of what you are selecting. You can quickly toggle Soft Select on and off by pressing the ‘b’ key on your keyboard.
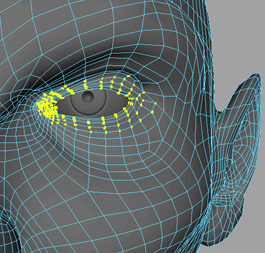

The eye sockets are pulled in so that both the eyebrow line, bridge of the nose, and cheeks are better accented.
 -click
the head and select Object from the marking menu.
-click
the head and select Object from the marking menu.