Note: You can follow the instructions in the Quick Start Licensing chapter. For more information, see Quick Start: How to activate your copy of Maya.
The following procedures explain how to license Autodesk Maya.
New customers who purchase Maya receive a serial number in one of the following ways:
33-character Maya serial numbers always begin with the letters ‘MC’ or ‘MU’. 11-character Maya serial numbers are three numbers, followed by a dash, followed by eight numbers. For example:
MCF030-B-3322-0933-7182-1111-0000 or 123-45678901
If you did not receive a serial number, contact your local Autodesk sales office or your reseller.
You need a serial number to begin the activation process. After installing Maya and entering the serial number, you will receive a license for your copy of Maya via email.
The following instructions apply to all supported platforms.
The easiest and fastest way to get a license is to license the machine running Maya via an Internet connection.
You can obtain a license for your computer running Maya even if your computer is not connected to the Internet. To do so, use another computer that is connected to the Internet.
1 Record the hardware ID of the computer that is not connected to the Internet from the Product Configuration Wizard. Also, have your serial number ready.
2 On the computer that is connected to the Internet, go to the following URL:
Enter the serial number, hardware ID, and other information from the computer you want to obtain a license for in the form provided. When you receive the license, follow the instructions in the next section ( Installing a license) to license the computer you want to use.
To obtain a license by online product activation
The Autodesk Product Configuration dialog box appears (the appearance of this dialog box varies depending on which platform you’re running Maya).
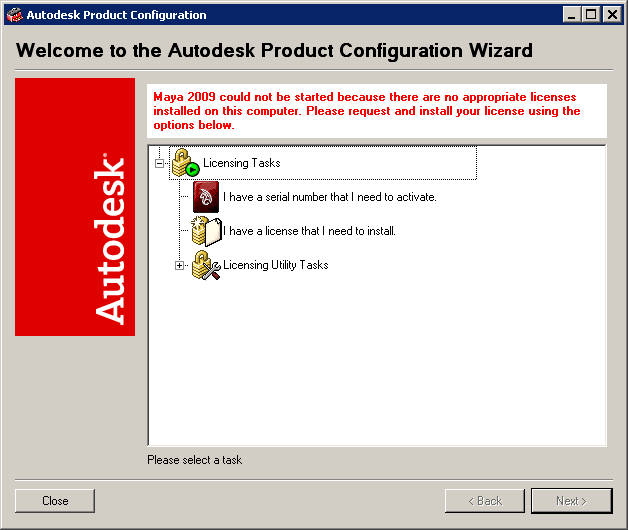
The following dialog box appears.

One of the following dialog boxes appears.
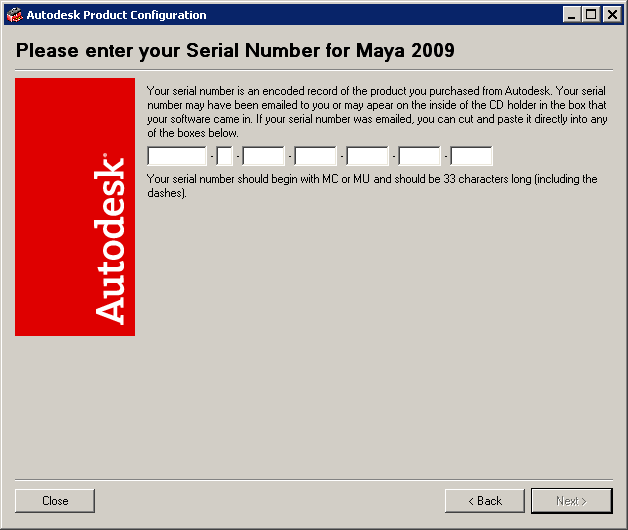
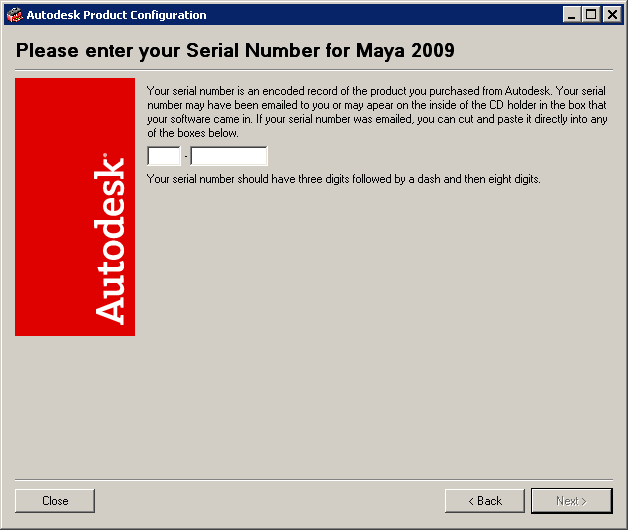
You are prompted to enter your serial number. Enter it and click Next.
A dialog box appears prompting you to make sure your USB hardware lock (dongle) is connected. If you have a hardware lock (dongle), please make sure it is plugged in now.
The following dialog box appears.
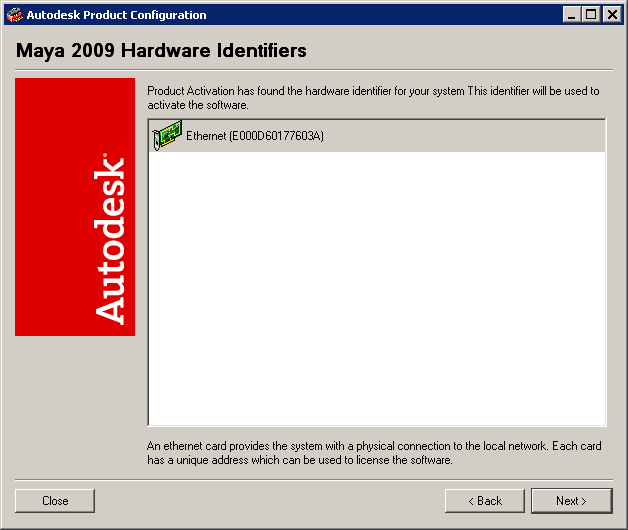
Your hardware ID (also known as the hardware identifier or Host ID) is listed in this dialog box. The hardware ID is a way of uniquely identifying your computer by using an encrypted form of your ethernet address (or the FLEXID of your parallel port/USB hardware lock).
If you are licensing via hardware lock and the hardware lock ID does not appear in the following hardware identifiers screen, we suggest you reboot your machine. If the hardware lock ID still does not appear in the list of hardware identifiers the hardware lock may not be properly attached or the hardware lock driver may not be activated. For further information, see Installing your hardware lock.
The following dialog box appears.
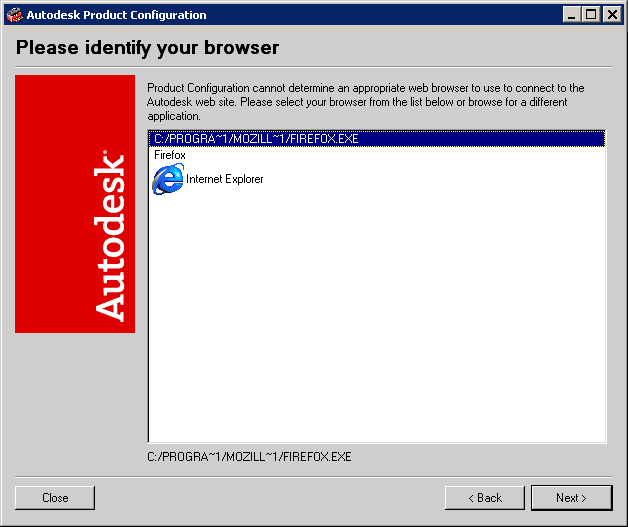
You must request a license to use Maya.
The fastest and easiest method is to use a Web browser to request your license. After you fill out an online form, the license will be displayed on the screen and sent to you promptly by email.
This method is selected by default; click Next to proceed.
(You can request a license by email. Click Show All Ways of Making an Activation Request to select this alternative method, which will take longer to process—typically, several days.)
Fill in the information required on the Autodesk Product Activation Web site. Follow the online instructions to obtain your license.
When you submit the form, your license is displayed in your Web browser and sent to the email address you specified.
The following dialog box appears.
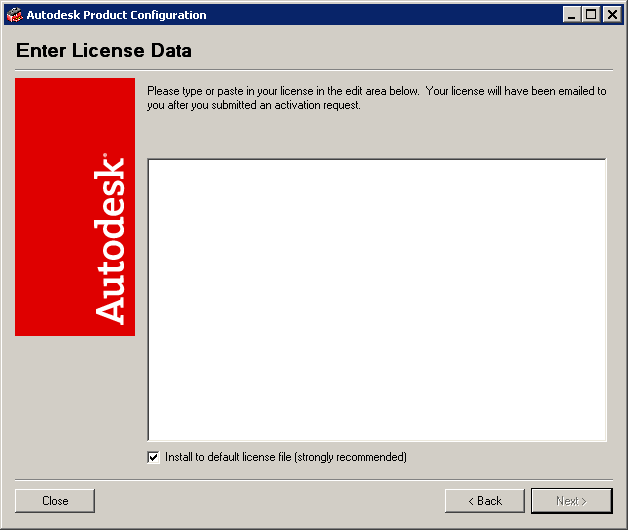
A message will let you know if the data is valid or not.
When you are finished entering the license data and it is verified by the program, click Next. (If the license data is not valid, the Next button is greyed out and you cannot proceed to the next step.)
When you click Next with a valid license, this automatically installs your license and you are prompted to start Maya.
For more information about messages that may appear during or just after this process, see Licensing notes.