Do not use these instructions if:
/usr/autodesk/maya2009/bin/apcw
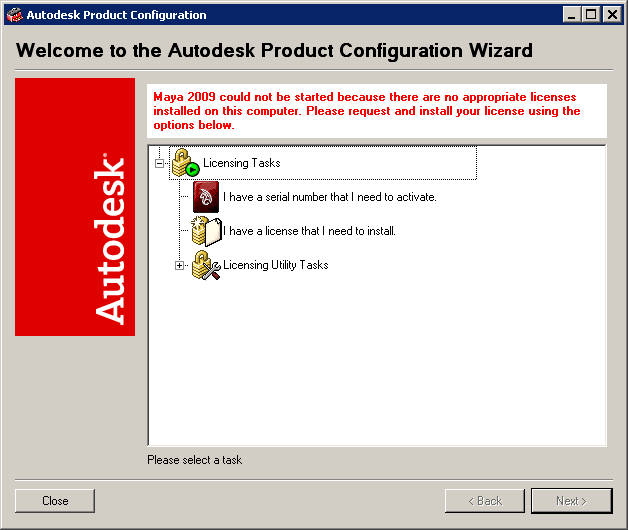
The following dialog box appears:
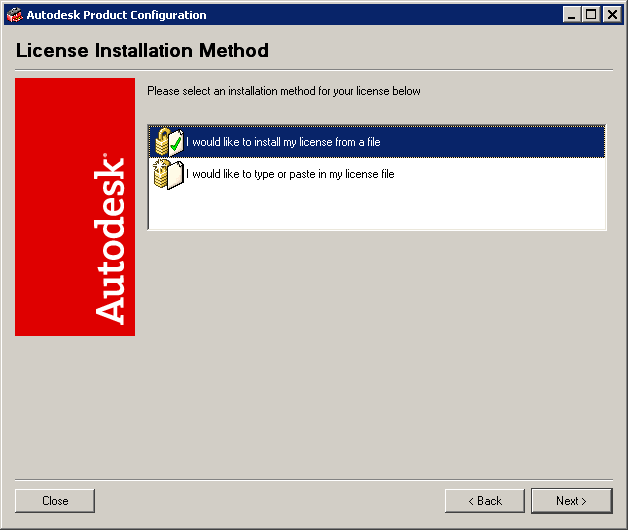
One of the following dialog boxes appears.
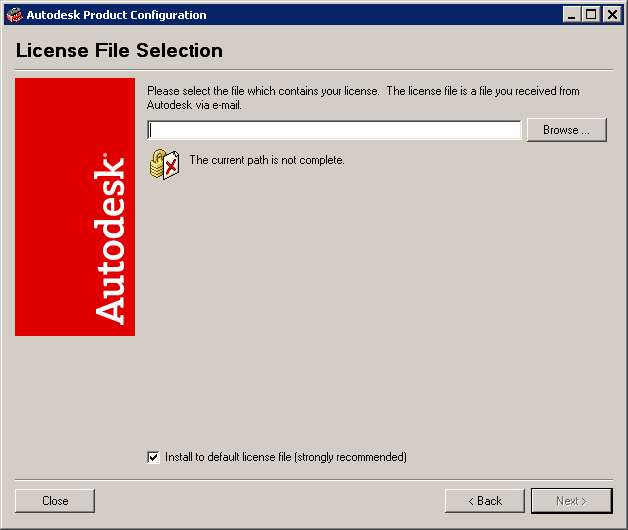
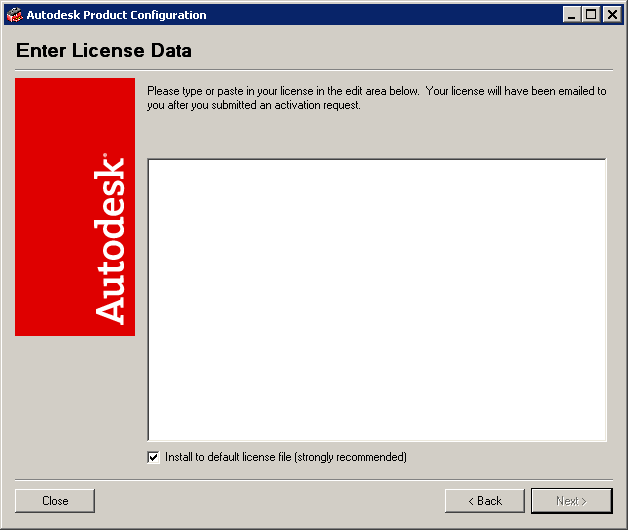
The Enter License Data window provides a text input field where you can either type the license feature information or paste the data from an email or other text file.
A message will let you know if the data is valid or not.
When you are finished entering the license data and it is verified by the program, click Next. (If the license data is not valid, the Next button is greyed out and you cannot proceed to the next step.)
Click Browse. A file browser appears. Browse to the location where you stored the license file. By default, you can only select files with the .dat suffix.
When you click on a file, it is automatically checked for a valid license.

A check mark appears if the selected file contains a valid license. Click Next to continue.

An “X” symbol indicates the selected file does not contain a valid license. The file may not have a valid format, it may not contain a valid license, or it may contain a license for a hardware ID other than your own. Select another file, or edit the file so that it uses the right format or contains a valid license. The Next button is greyed out and you cannot proceed to the next step until you select a valid file.
When you click Next with a valid license, this automatically installs your license and you are prompted to start Maya.
You need to have permissions set correctly on C:\FLEXLM to move the license file there. Talk to a system administrator to get permissions set for this directory.
On Mac OS X, you may be prompted for your administrative password if your current user account lacks permission to write a file to /var/flexlm.