| Category | New Users |
| Time Required | 20 minutes |
| Tutorial File Used | vacuum_part4.wire (completed in the Modify the model with history lesson) |
With the basic exterior shape and handle established, you can create transition surfaces and fine details to finish the model.
Enclose the handle and create transition surfaces
The main body of the vacuum can be enclosed and rounded at the edges.
 Primitives
Primitives Plane.
Plane.
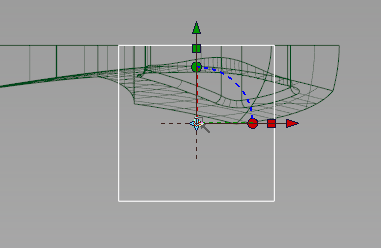
 Project and click the bottom edges of the handle region surfaces.
Project and click the bottom edges of the handle region surfaces. 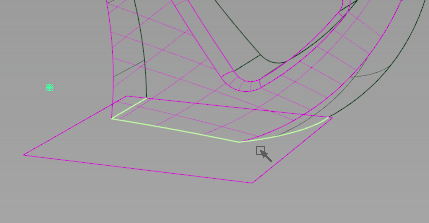
 Trim and pick the plane.
Trim and pick the plane.
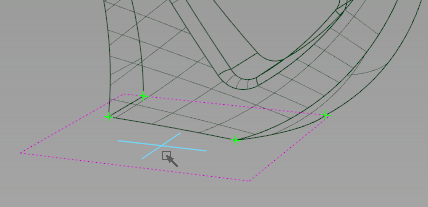
 Surface Fillet and open the tool options.
Surface Fillet and open the tool options.
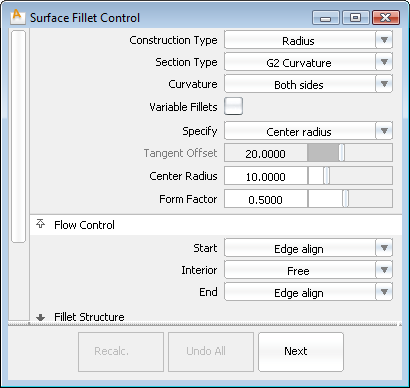
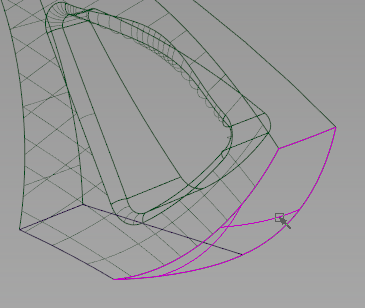


The fillet surface has curvature continuity, as if the top and back edges are a single continuous surface.
To create a transition surface between the fillet and the square, they must be aligned and trimmed.
The fillet surface extends beyond the square surface.
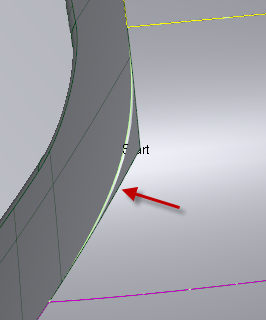
 Align and open the options box.
Align and open the options box.
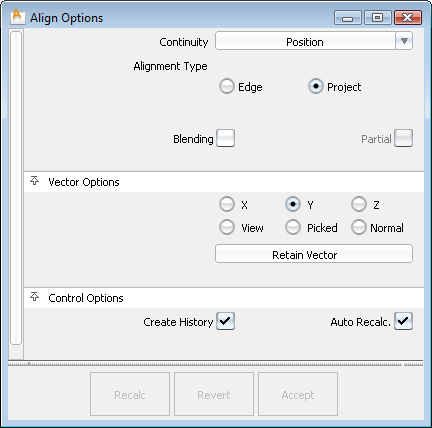
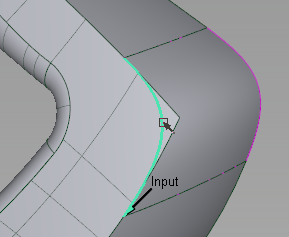
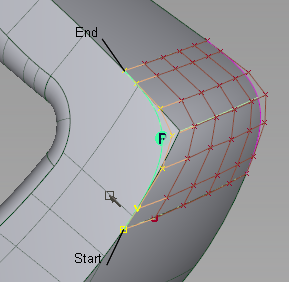
The edge of the fillet surface aligns with the square surface, and curves-on-surface are created.
 Trim and pick the square surface.
Trim and pick the square surface.
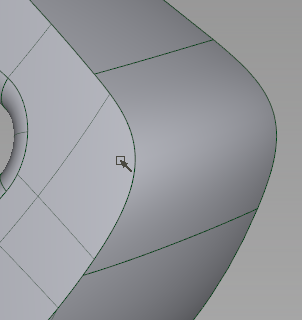
Round the edges and set corner shapes
The Round tool automatically creates transition surfaces at edges and corners. This can complete the transition between the top and side surfaces
 Round.
Round.
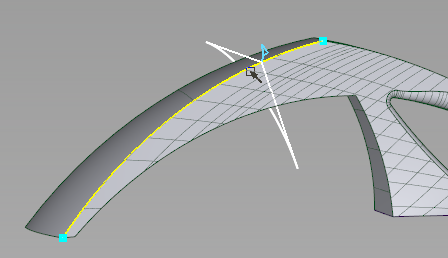
A radius locator appears where you click, and the edge is set to be rounded.
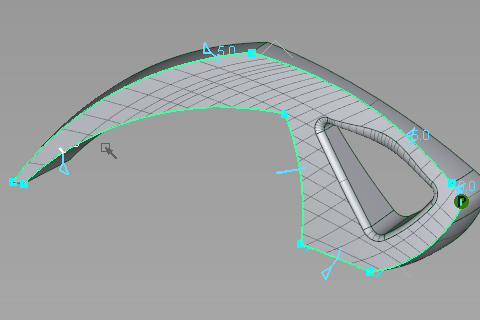
There is an error at the back corner, where a round surface is not trimming.

 +
+  click the area to set the center of interest, then Zoom into the blue square at the back corner.
click the area to set the center of interest, then Zoom into the blue square at the back corner. 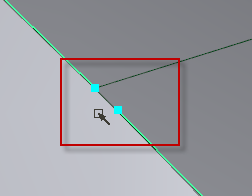
Blue squares indicate corners or tangent breaks. There is a break along this edge.
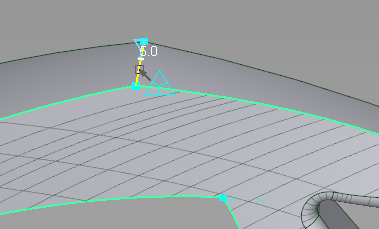

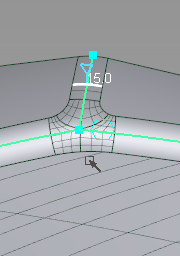

 Save the model as vacuum_part5.wire.
Save the model as vacuum_part5.wire.
 Round.
Round.
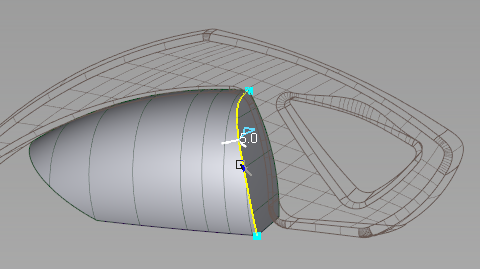
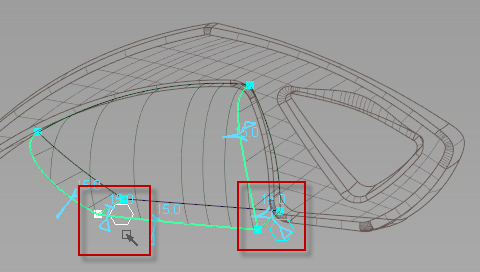
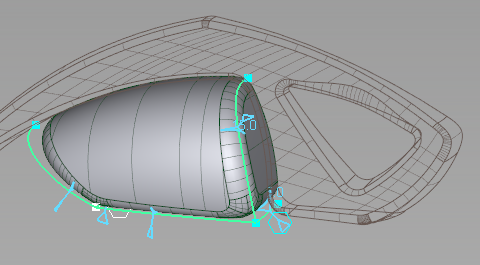
 -click the layer motorbox and choose Pick Objects.
-click the layer motorbox and choose Pick Objects.
With this new, history-based motorbox, the early reference geometry and layer are no longer needed.
 Delete
Delete Selected Layers.
Selected Layers.
A custom construction plane will assist in creating the small detail of the power switch on top.
 Plane.
Plane.

You can see that the ViewCube axes are "tilted" to the active construction plane axes.
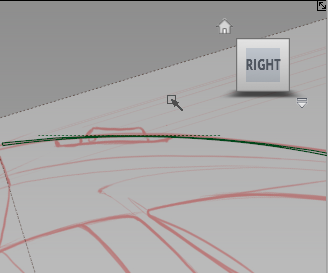
 Primitive
Primitive Plane, and grid-snap the plane along the centerline until it is centered at the thinnest part of the top surface.
Plane, and grid-snap the plane along the centerline until it is centered at the thinnest part of the top surface. 
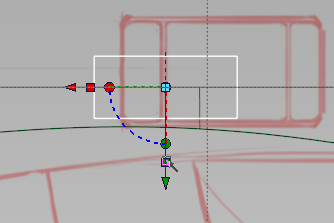
 Duplicate Curve, and click the three edges of the plane.
Duplicate Curve, and click the three edges of the plane. 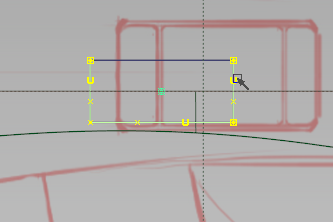
 Fillet Curve, and pick two intersecting curves.
Fillet Curve, and pick two intersecting curves.

 Save the model as vacuum_part5.wire.
Save the model as vacuum_part5.wire.
A construction vector will aid in creating an embossed region for the switch to slide in.
 Vector.
Vector.
 -click to start the vector on the construction plane.
-click to start the vector on the construction plane. 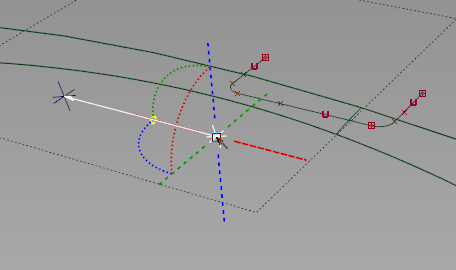

 Project, and pick the top surface to project onto.
Project, and pick the top surface to project onto.
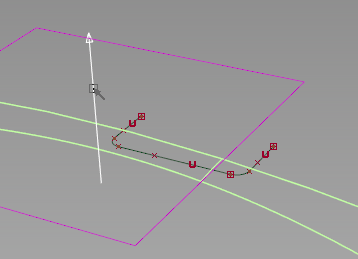
 Offset, and pick the top surface. An offset preview appears.
Offset, and pick the top surface. An offset preview appears. 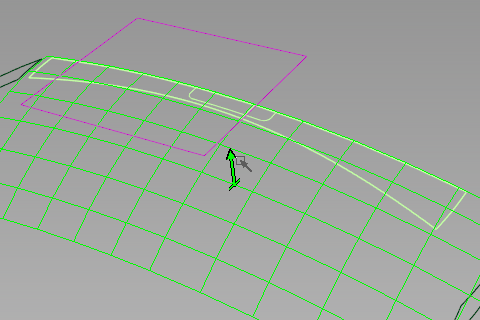
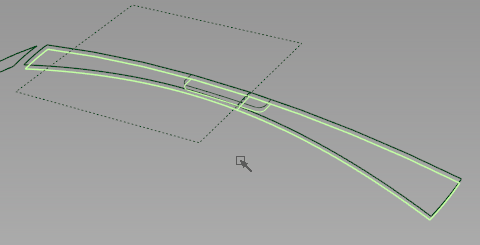
 Trim
Trim Trim Surfaces, and pick the offset surface. Click to define the exterior and click Discard.
Trim Surfaces, and pick the offset surface. Click to define the exterior and click Discard.
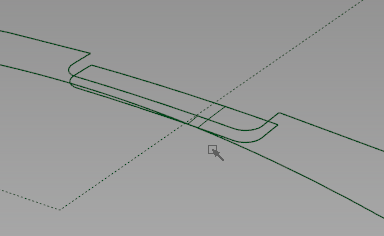
 Rolled Edge
Rolled Edge Fillet Flange and open the options.
Fillet Flange and open the options.
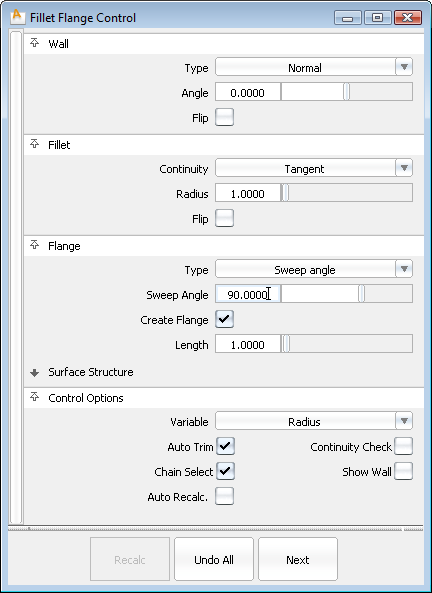
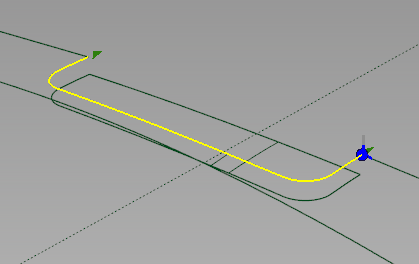

 Save the model as vacuum_part5.wire.
Save the model as vacuum_part5.wire.
Create the switch curves and surfaces
Some objects from the previous step can be copied and modified with history to create the shape of the switch inside the embossed region.
 -click the fillet curves in each corner to unpick them. A pick chooser appears with the copied fillet checked in the list.
-click the fillet curves in each corner to unpick them. A pick chooser appears with the copied fillet checked in the list.
 .
. 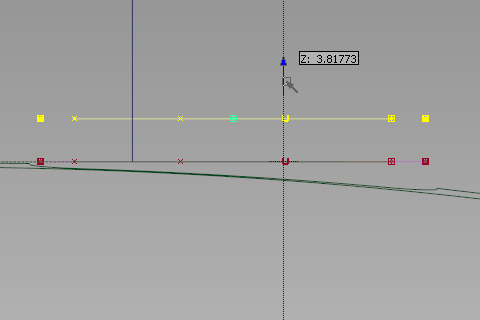
 Local
Local Set Pivot and magnet snap the pivot to a CV on the selected curve near the back.
Set Pivot and magnet snap the pivot to a CV on the selected curve near the back. 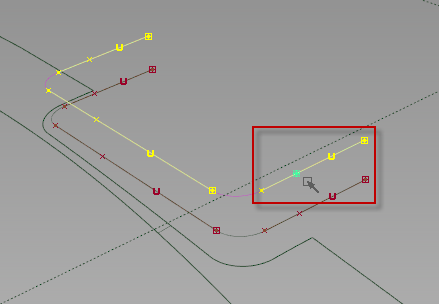
 Non-proportional Scale.
Non-proportional Scale.

Again, the curve segments adjust to these dimensions, but the fillet curves retain their radii.
 New Edit Point Curve, and in the Right view, draw an arc between the copied curves and the originals.
New Edit Point Curve, and in the Right view, draw an arc between the copied curves and the originals. 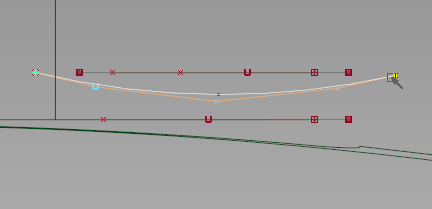
 Draft Surfaces
Draft Surfaces Multi-surface Draft and open the option box.
Multi-surface Draft and open the option box.
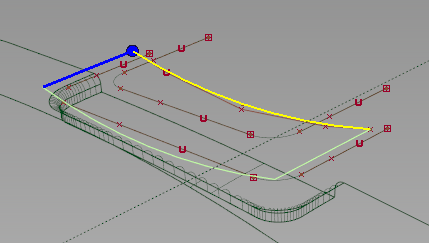
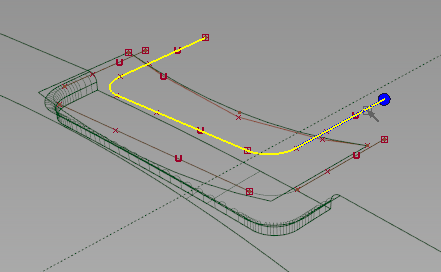
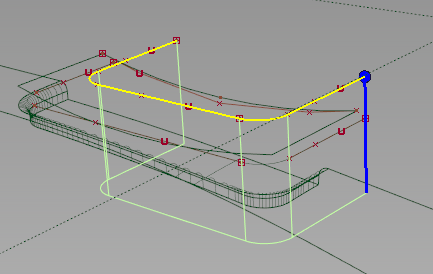
Intersect, trim, and round the switch
With the initial surfaces created, the switch volume can be trimmed out and rounded.
 Intersect while the second draft is still picked.
Intersect while the second draft is still picked.
 Trim
Trim Trim Surfaces.
Trim Surfaces.
 +
+  to pick all of the draft surfaces (the top and all 5 side surfaces) to trim.
to pick all of the draft surfaces (the top and all 5 side surfaces) to trim.
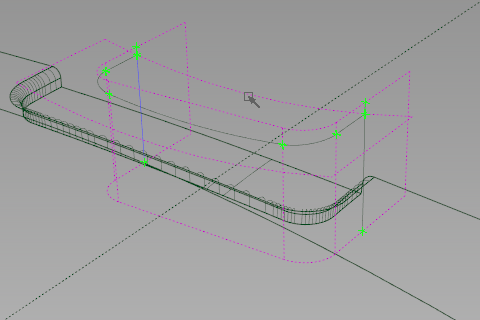

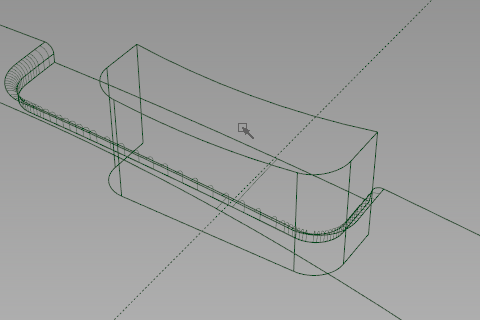
 Round.
Round.
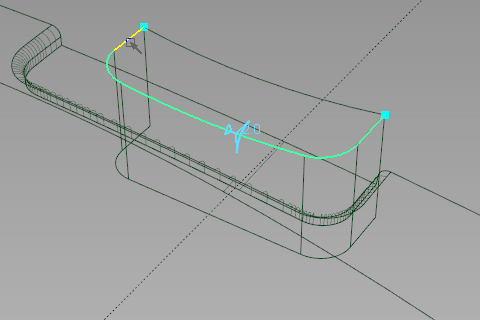

 Toggle Construction Plane to return to the main axes.
Toggle Construction Plane to return to the main axes.
 Save the model as vacuum_part5.wire.
Save the model as vacuum_part5.wire.