| Category | New Users |
| Time Required | 20 minutes |
| Tutorial File Used | vacuum_part3.wire (updated in the Create and evaluate surfaces lesson) |
In this lesson you define and enclose the vacuum shapes with advanced surfaces and trims, and modify the shape of those volumes.
First create the side surface for the handle from the existing surfaces and a new curve.
 New Curves
New Curves New Edit Point Curve
New Edit Point Curve .
.
 +
+ +
+ and drag to curve snap the first edit point to the bottom trim edge of the back surface.
and drag to curve snap the first edit point to the bottom trim edge of the back surface.
 Pick CV
Pick CV , and drag-select the interior CVs of the new curve.
, and drag-select the interior CVs of the new curve.
 Move
Move , and
, and  -drag the CVs along the Y axis, toward the centerline.
-drag the CVs along the Y axis, toward the centerline.
You can create the side surface for the vacuum from the region that these three surfaces and the curve define.
 Boundary Surface
Boundary Surface Square Surface
Square Surface , and open the options box.
, and open the options box.
 to examine all of the surfaces.
to examine all of the surfaces.
Evaluate and simplify the surface with History
The number of surface spans is excessive, and can cause problems in later modeling operations.
 Query Edit
Query Edit .
.
 on the square surface. The options for the tool that created the surface are opened, and you can modify the surface parameters interactively.
on the square surface. The options for the tool that created the surface are opened, and you can modify the surface parameters interactively.
Locators are created where the surface touches another surface.
A green "P" indicates the surfaces touch each other along that edge within the set tolerances.
The number of spans are reduced as each boundary is rebuilt, and continuity is maintained.
 Locators
Locators to remove the continuity display.
to remove the continuity display.
 Save
Save the model as vacuum_part4.wire.
the model as vacuum_part4.wire.
Create the interior of the handle
 New Curves
New Curves New Edit Point Curve
New Edit Point Curve .
.
 Cut
Cut Intersect Curves and Detach.
Intersect Curves and Detach.
 Delete Active.
Delete Active.
 Fillet Curves
Fillet Curves .
.
 -click-drag to adjust the radius to match the sketch, or type a precise radius amount.
-click-drag to adjust the radius to match the sketch, or type a precise radius amount.
 Save
Save the model as vacuum_part4.wire.
the model as vacuum_part4.wire.
 Draft Surfaces
Draft Surfaces Multi-surface Draft
Multi-surface Draft and open the options box.
and open the options box.
Create transition surfaces for the handle
Create transition surfaces to blend surfaces that flow in different directions, like the side of the vacuum and the interior handle surfaces.
 Multi-Surface Fillet
Multi-Surface Fillet Surface Fillet
Surface Fillet .
.
Two arrows appear to indicate the normal direction of the Surface Fillet for each set of surfaces.
The directions are outward for the Draft surfaces, and inward to the centerline for the Square.
The Fillet surfaces are built around the edge of the intersection, but you can adjust the radius.
 to examine the transition surfaces.
to examine the transition surfaces.
Construction History allows for complex surfaces to be updated, even long after they have been built.
 Query Edit
Query Edit .
.
 -click any of the Surface Fillet surfaces.
-click any of the Surface Fillet surfaces.
 -click-drag near the center of the top edge to create a radius with a value near 10.
-click-drag near the center of the top edge to create a radius with a value near 10.
A new fillet is created with a variable radius, however this radius is not easily controlled.
 User Defined Texture and tumble the view to examine the reflections along the transition.
User Defined Texture and tumble the view to examine the reflections along the transition.
 New Curves
New Curves New Edit Point Curve
New Edit Point Curve .
.
 Draft Surfaces
Draft Surfaces Multi-surface Draft
Multi-surface Draft and open the options.
and open the options.
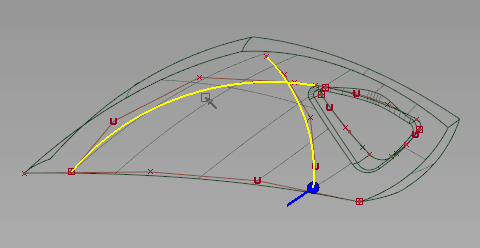
 Create CurvesOnSurface
Create CurvesOnSurface Intersect
Intersect .
.
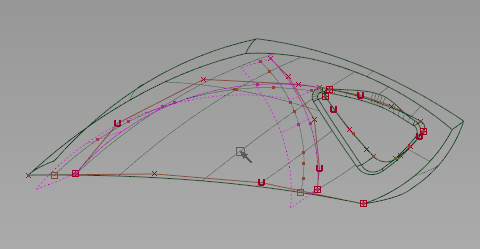
Curves-on-surface are created only on the draft surfaces where the canvas plane intersects them.
 Hide Unselected to isolate these items in our workspace.
Hide Unselected to isolate these items in our workspace. 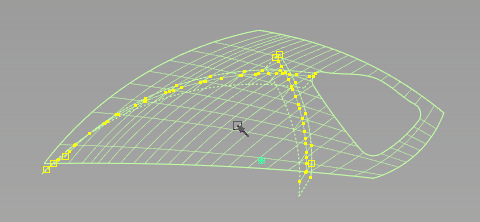
 Trim
Trim Trim Surface
Trim Surface and pick the Square surface as input.
and pick the Square surface as input.
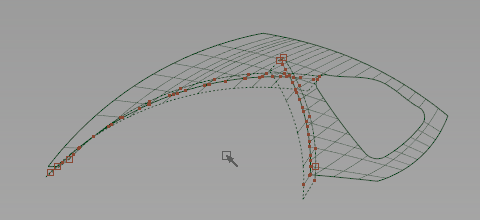

 Create CurvesOnSurface
Create CurvesOnSurface Intersect
Intersect and pick the front draft surface to intersect with.
and pick the front draft surface to intersect with.
 Trim
Trim Trim Surface
Trim Surface and pick the back draft surface as input.
and pick the back draft surface as input.
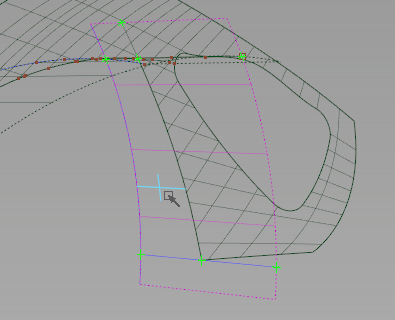
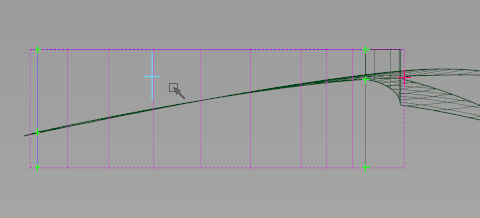
 Visible
Visible to display the other objects in the scene.
to display the other objects in the scene.
 Save
Save the model as vacuum_part4.wire.
the model as vacuum_part4.wire.
Draw the final motor box profiles
Our initial motor box and waste bin helped us to judge the volume, but now we will follow the sketch for profiles.
If the layers in the Layer Bar are disappearing on the left side, click and drag on the Layer Bar scroll icon to make them visible again, or choose Windows Object Lister
Object Lister and then choose Layers
and then choose Layers Toggle Layer Bar to hide the Layer Bar.
Toggle Layer Bar to hide the Layer Bar.

 Primitives
Primitives Circle
Circle and open the option box for the tool.
and open the option box for the tool.
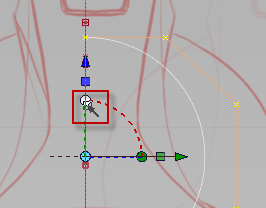
 Modify
Modify Transform Curve
Transform Curve .
.
 Align
Align Symmetry Plane Align
Symmetry Plane Align .
.
 New Curves
New Curves New Edit Point Curve
New Edit Point Curve .
.
 Draft Surfaces
Draft Surfaces Multi-surface Draft
Multi-surface Draft .
.
 Hide Unselected
Hide Unselected .
.
 Local
Local Set Pivot
Set Pivot and magnet snap the pivot to the top CV of the circle.
and magnet snap the pivot to the top CV of the circle.
 Copy
Copy the circle, and Edit
the circle, and Edit Paste
Paste a copy into the scene.
a copy into the scene.
The copy is placed exactly over the original, so only Paste once.
 Move
Move (
( + M) and curve snap the copy to the top corner of the draft surface.
+ M) and curve snap the copy to the top corner of the draft surface.
 Scale
Scale and scale the curve to about 55% of its original size.
and scale the curve to about 55% of its original size.
 Paste
Paste a second copy of the larger circle into the scene.
a second copy of the larger circle into the scene.
 Visible
Visible to bring back the contents of the visible layers.
to bring back the contents of the visible layers.
 until it is near the handle region.
until it is near the handle region. 
The skin tool can create a controlled surface from a few carefully positioned curves.

 Hide Unselected
Hide Unselected .
.
 Skin
Skin and Shift-pick each circle from back to front.
and Shift-pick each circle from back to front. 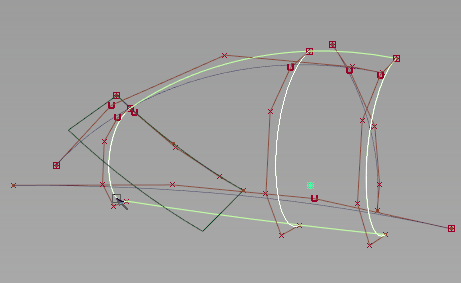
 Align
Align Align
Align , and pick the top edge of the skin surface.
, and pick the top edge of the skin surface. 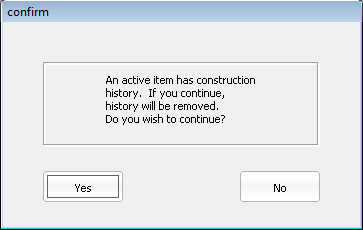
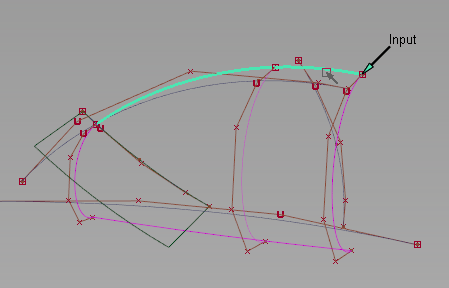
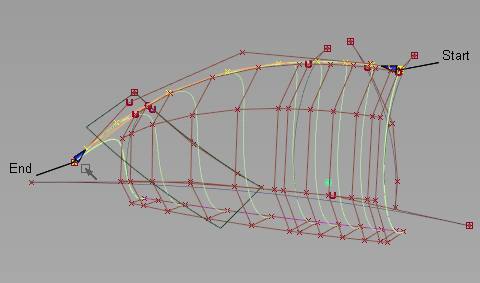
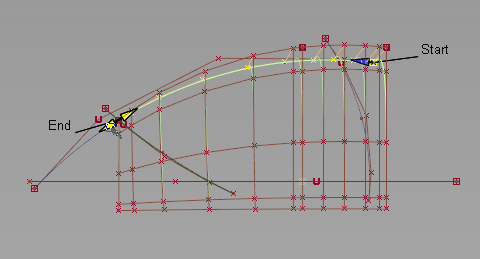
 Align
Align Symmetry Plane Align
Symmetry Plane Align and pick the same top edge of the skin surface from the pick chooser.
and pick the same top edge of the skin surface from the pick chooser. 
 Save
Save the model as vacuum_part4.wire.
the model as vacuum_part4.wire.
Intersect and trim the surfaces
 Query Edit
Query Edit and pick the small draft surface.
and pick the small draft surface.
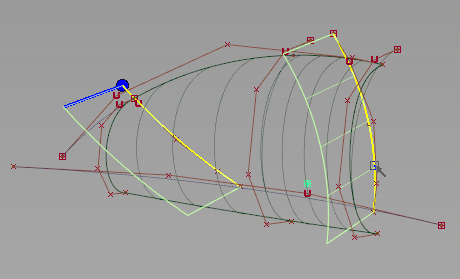
The second profile is added to the draft, and a second surface is created.
 Create CurvesOnSurface
Create CurvesOnSurface Intersect
Intersect .
.

 Primitives
Primitives Plane
Plane .
.
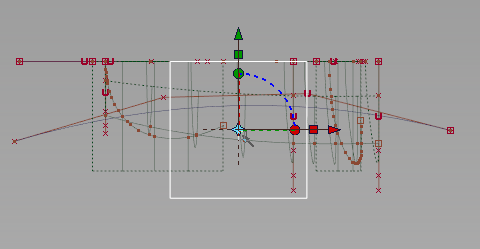
 Create CurvesOnSurface
Create CurvesOnSurface Intersect
Intersect and click the skin and draft surfaces to intersect with the plane.
and click the skin and draft surfaces to intersect with the plane. 
 Object and pick the modified skin and the draft surfaces.
Object and pick the modified skin and the draft surfaces.
 Trim
Trim Trim Surface
Trim Surface and pick the plane.
and pick the plane.
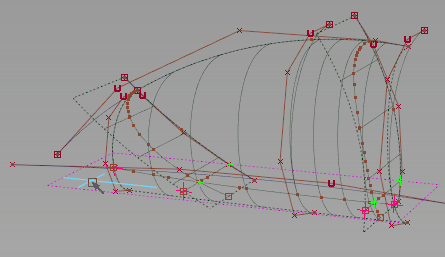
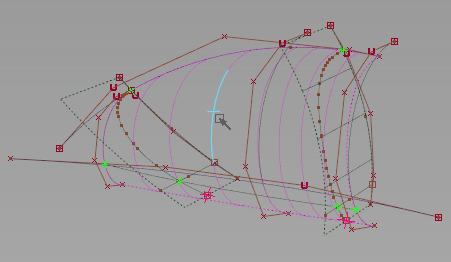

 Visible
Visible to return the hidden objects to view.
to return the hidden objects to view.
 Save
Save the model as vacuum_part4.wire.
the model as vacuum_part4.wire.