In this section, you will assign the curves and surfaces you have created to new layers.
Opening the tutorial file (optional)
If you successfully completed Part 4, you can proceed directly to the next step, Assigning curves to a layer.

If you were not successful in part 4, open the file called joystick_part5.wire, located in the wire directory of the CourseWare project. This file contains the completed model from Part 4.
 Watch Part
5 of the tutorial.
Watch Part
5 of the tutorial.
Layers are a way of grouping related objects and organizing a scene. By default, all objects you create are assigned to the Default Layer.
First, create a layer.
 to create a layer.
to create a layer.
A new layer button called L1 appears in the Layer Bar. (The Layer Bar is located just below the prompt line and just above the view window area.)

Type the word Curves, and
press  (Windows) or
(Windows) or  (Mac).
(Mac).

Next, you will select all the curves to be assigned
to the layer. You will use the Pick > Component  tool which allows you to
specify the type of object you want to select. In this case, you
will set it to select curves only, so that all the curves can be
easily selected using a drag box.
tool which allows you to
specify the type of object you want to select. In this case, you
will set it to select curves only, so that all the curves can be
easily selected using a drag box.
 .
.

Deselect all the options except Curves. Select the Go button at the bottom of the option box.


Only the curves are selected.

 on the Curves layer
to display the pull-down menu. Then, choose Assign from
the menu to assign all the picked curves to the Curves layer.
on the Curves layer
to display the pull-down menu. Then, choose Assign from
the menu to assign all the picked curves to the Curves layer.
 on the Curves layer, and
choose Visible to turn off the visibility
of the layer.
on the Curves layer, and
choose Visible to turn off the visibility
of the layer.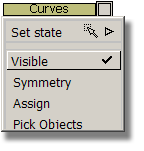
The curves are no longer displayed in the scene.

Assigning the surfaces to layers
 to create another layer.
to create another layer.
A new layer button called L2 appears in the Layer Bar.

Type the word Joystick, and
press  (Windows) or
(Windows) or  (Mac).
(Mac).

 .
.

 on the Joystick layer
to display the pull-down menu. Then, choose Assign from
the menu to assign all the picked surfaces to the Joystick layer.
on the Joystick layer
to display the pull-down menu. Then, choose Assign from
the menu to assign all the picked surfaces to the Joystick layer.
These surfaces are left visible, so you can continue working on them in the next section.

 to deselect the joystick
objects.
to deselect the joystick
objects.
 and select the cable surface.
and select the cable surface.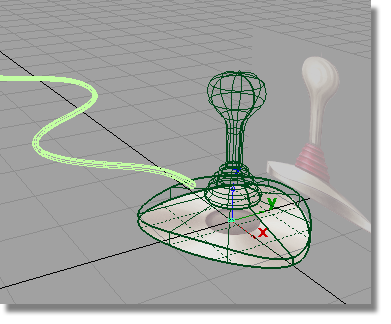

 on the Cable layer,
choose Set State, then Inactive to
make the cable surface inactive.
on the Cable layer,
choose Set State, then Inactive to
make the cable surface inactive.
The cable surface is still visible, but is shown in pale blue and cannot be selected.
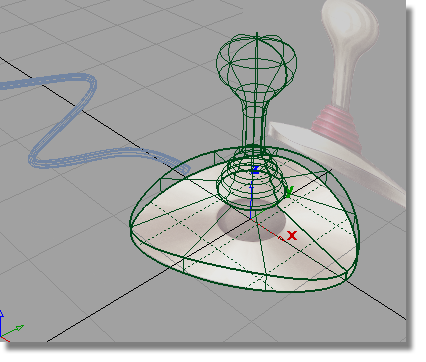
Finally, as you have finished using the sketches as guides, you will turn them off.
 to turn off the sketches.
to turn off the sketches.
 to save the current scene.
to save the current scene.