In this section, you will create the on/off button for the vacuum cleaner.
You will create the button detail in two stages. First, you will create a recess in the body surface where the button will sit. Then, you will create the button so it sits flush with the body surface.
Because one set of surfaces will fit into another, you will use layers to organize the geometry.
Opening the tutorial file (optional)
If you successfully completed Part 5, you can proceed directly to the next step, Creating a cylinder for the power button.
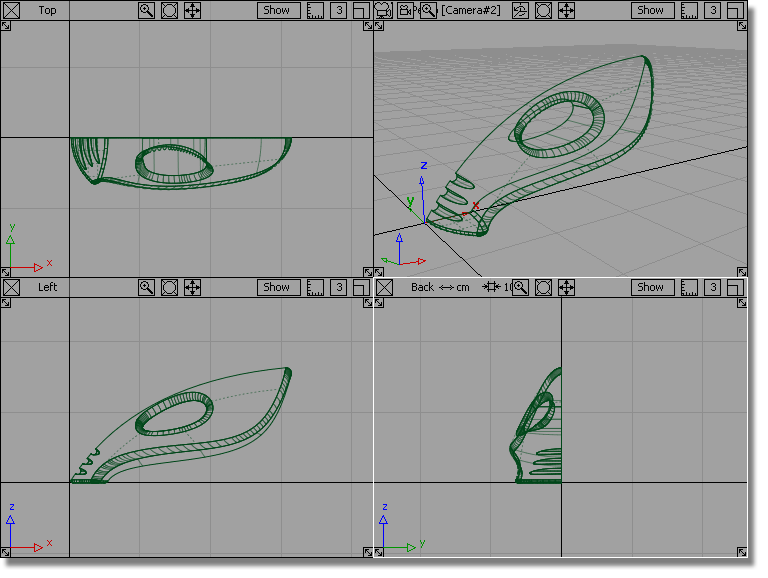
If you were not successful in part 5, open the file called vacuum_part6.wire, located in the wire directory of the CourseWare project. This file contains the completed model from Part 5.

Watch Part 6 of the tutorial.
Creating a cylinder for the power button
First, you will create a cylinder surface for the outline of the power button.
 or the F5 hotkey
to switch to the Top view.
or the F5 hotkey
to switch to the Top view.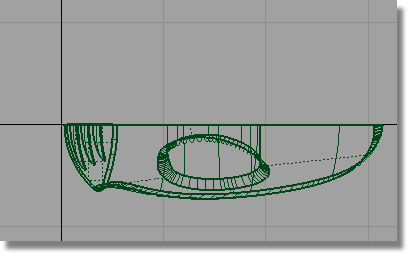
 . Double-click the icon to
open the cylinder options.
. Double-click the icon to
open the cylinder options.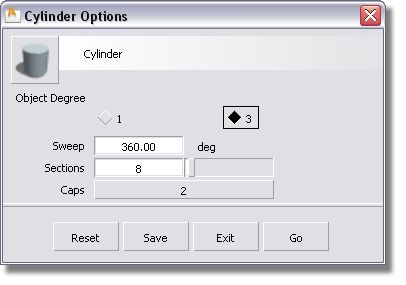
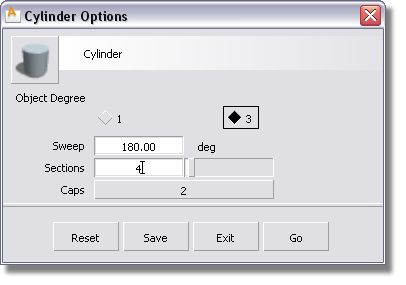
Click the Go button to create the half cylinder.
 (Windows) or
(Windows) or  (Mac) key to turn on grid snapping,
and click near the origin. Snapping the cylinder on the origin ensures
that it is centered.
(Mac) key to turn on grid snapping,
and click near the origin. Snapping the cylinder on the origin ensures
that it is centered.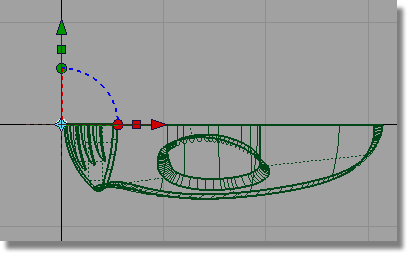
 . Type in 4,-3,2 to scale
the half cylinder to an oval shape, and to invert it so it is on
the right side of the grid.
. Type in 4,-3,2 to scale
the half cylinder to an oval shape, and to invert it so it is on
the right side of the grid.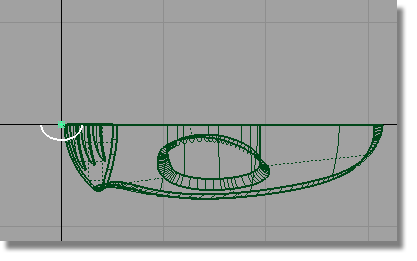
 to switch to the Left view.
to switch to the Left view.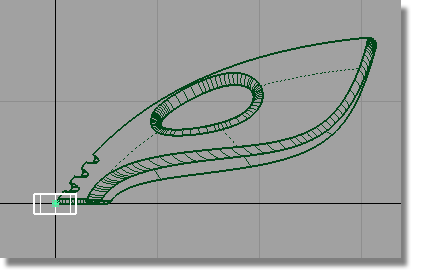
 . Hold down the
. Hold down the  and
and  (Windows) or
(Windows) or  and
and  (Mac) keys to turn on curve
snapping. Point the cursor at the top edge of the upper surface
and click and hold down the
(Mac) keys to turn on curve
snapping. Point the cursor at the top edge of the upper surface
and click and hold down the  . With the mouse button still
pressed, move the cylinder until it is roughly half way between
the handle and the air vents.
. With the mouse button still
pressed, move the cylinder until it is roughly half way between
the handle and the air vents.
The cylinder moves along the edge.
 and type in 0,-40,0 to
rotate the cylinder around the y-axis. Check that the cylinder is
entering the upper surface at a good angle. If you need to adjust
the angle further, click and drag the middle mouse button to adjust
the y-rotation.
and type in 0,-40,0 to
rotate the cylinder around the y-axis. Check that the cylinder is
entering the upper surface at a good angle. If you need to adjust
the angle further, click and drag the middle mouse button to adjust
the y-rotation.
 , or the F8 hotkey
to return to the perspective view.
, or the F8 hotkey
to return to the perspective view.
 to deselect the cylinder.
to deselect the cylinder.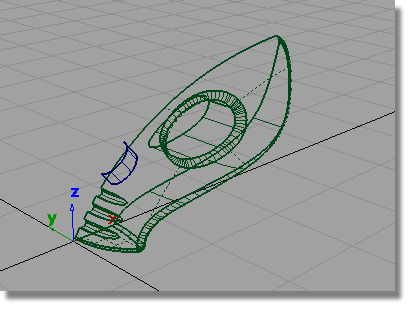
Creating two surfaces for the button and the recess
The cylinder you have just created will be used twice. First, you will use it as the sidewall of the power button, then a second copy will be used to create the sidewall of the recess in the main body.
The upper surface will also be used twice. A copy will be used to create the top of the power button. Most of the surface will be trimmed away, but the part that is left will be flush with the vacuum body.
The original upper surface will be trimmed to create the recess for the button.
To avoid confusion with these copied surfaces, you will first create layers for the body surfaces, and for the power button surfaces.
 to create a layer.
to create a layer.

 . Click-drag a pick box over
all the geometry to select all the surfaces.
. Click-drag a pick box over
all the geometry to select all the surfaces.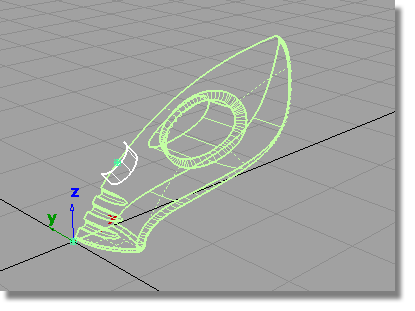
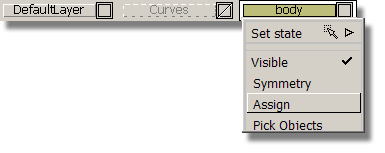
 to deselect all the surfaces.
to deselect all the surfaces.
Now, you will create a second layer for the power button.
Choose Layers > New to create a layer.


 . Pick the half cylinder
and the upper surface of the vacuum body.
. Pick the half cylinder
and the upper surface of the vacuum body.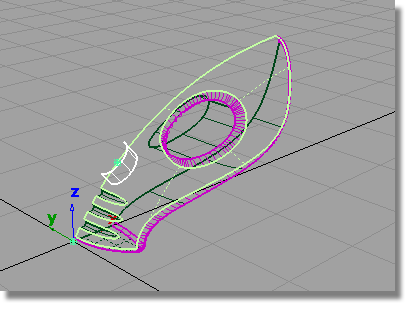
 followed by Edit > Paste
followed by Edit > Paste  . The two surfaces are copied
and left selected.
. The two surfaces are copied
and left selected.
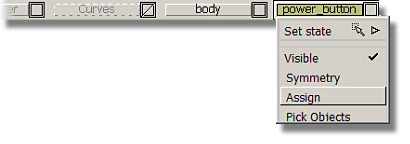
You now have two copies of the cylinder and top surface, one on the body layer, and one on the power_button layer.
 to deselect the surfaces.
to deselect the surfaces.
Next, you will use the copied surfaces to create the power button. You will use the Surface fillet tool to trim and round the edge of the power button.
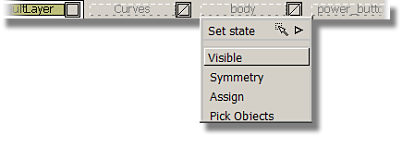
Only the two surfaces you copied are visible.

 . Double-click the icon to
open the option box.
. Double-click the icon to
open the option box.
Change the settings to Construction Type RADIUS and Radius 0.25.

Close the Surface Fillet option window.
You are prompted to select the first set of surfaces.

The surface is selected and highlighted in pink, and an Accept button appears in the bottom right corner of the view.
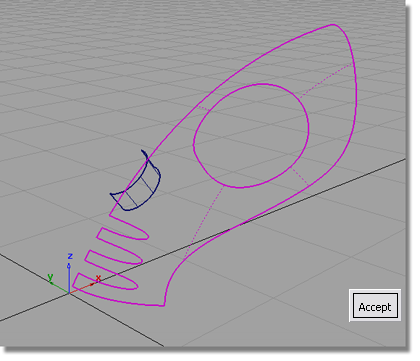
You are then prompted to select the second set of surfaces.
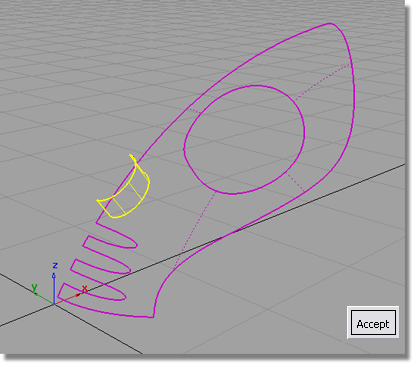
The surface is selected and highlighted in yellow, and an Accept button appears in the bottom right corner of the view.
Arrows appear on both surfaces, indicating on which side of the surfaces the fillet will be built.
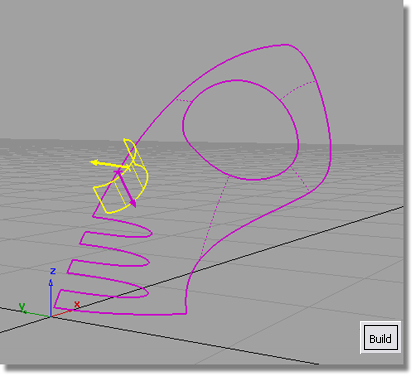
The pink arrow needs to point in towards the inside of the vacuum surfaces. If it is pointing out from the surfaces, click the arrow to reverse it.
The yellow arrow needs to point inwards on the cylinder surface. If it is pointing outwards, click the arrow to reverse it.
The fillet surface is created, and the upper and cylinder surfaces are trimmed to create the power button.
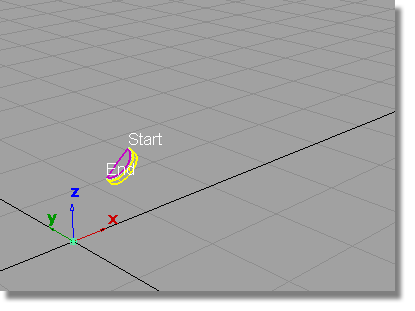
 to deselect all the surfaces.
to deselect all the surfaces.
Creating the power button hole
Next, you will use the Surface Fillet tool to trim and round the edge of the power button recess.

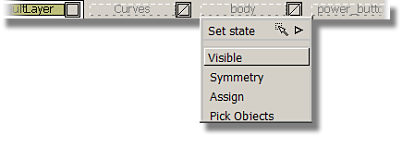


 . The settings you used before
are used for this fillet surface, and so you don’t need to open
the option box.
. The settings you used before
are used for this fillet surface, and so you don’t need to open
the option box.
You are prompted to select the first set of surfaces.
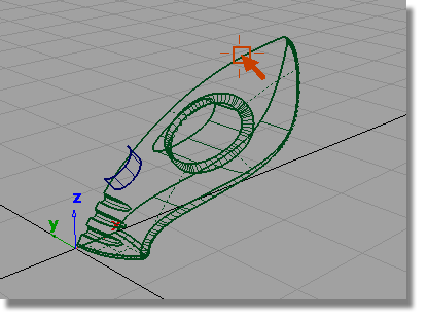
The surface is selected and highlighted in pink, and an Accept button appears in the bottom right corner of the view.
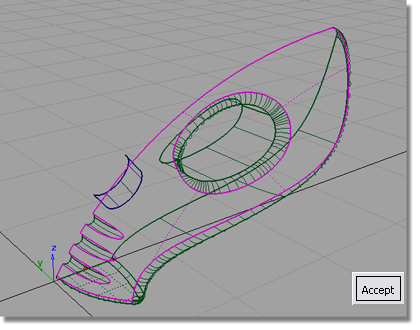
You are prompted to select the second set of surfaces.
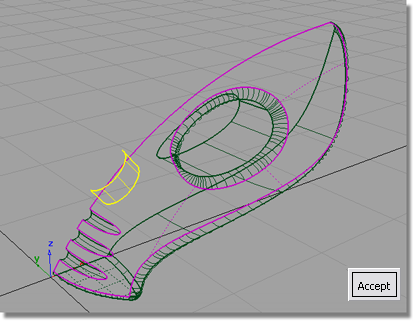
The surface is selected and highlighted in yellow, and an Accept button appears in the bottom right corner of the view.
Arrows appear on both surfaces, indicating on which side of the surfaces the fillet will be built.
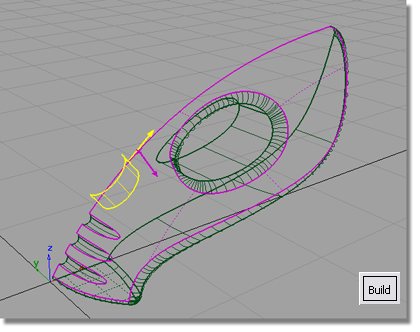
The pink arrow needs to point in towards the inside of the vacuum surfaces. If it is pointing out from the surfaces, click the arrow to reverse it.
For the recess, the fillet needs to be created on the other side of the cylinder, so the yellow arrow needs to point outwards on the cylinder surface. If it is pointing inwards, click the arrow to reverse it.
The fillet surface is created, and the upper and cylinder surfaces are trimmed to create a recess for the power button.
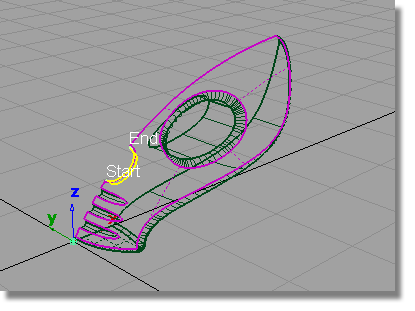
 to deselect the fillet surface.
to deselect the fillet surface.
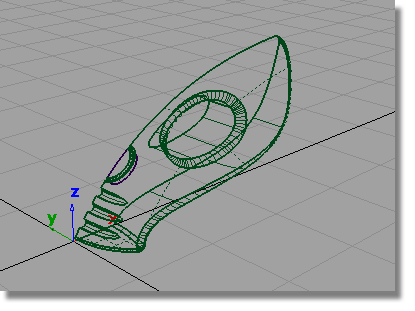
You have now completed the main vacuum cleaner body surfaces.
 to save the current scene.
to save the current scene.