Create Animated Sequence File displays the Make Preview dialog, enabling you to create an AVI file or custom file type preview of the animation in the current viewport. You can also render a preview to a specified device.
When the preview is complete, 3ds Max starts the Media Player with the preview _scene.avi file ready to play. (If you don't want the Media Player to start, choose Customize  Preferences
Preferences  General and, in the UI Display group, turn off Autoplay Preview File.)
General and, in the UI Display group, turn off Autoplay Preview File.)
 Grab Viewport
Grab Viewport  Create Animated Sequence File.
Create Animated Sequence File.
If the output type is AVI, 3ds Max renders the preview and saves it in a file called _scene.avi, in the path specified by Configure User Paths  File I/O
File I/O  Previews. Immediately after rendering the preview, 3ds Max runs Media Player with this animation loaded.
Previews. Immediately after rendering the preview, 3ds Max runs Media Player with this animation loaded.
If you dismiss Media Player and then want to view the preview again, choose Tools  Grab Viewport
Grab Viewport  View Animated Sequence File. This restarts Media Player with _scene.avi.
View Animated Sequence File. This restarts Media Player with _scene.avi.
You can save the preview under a different name, so it won't be overwritten the next time you make a preview. To do so, use
Tools  Grab Viewport
Grab Viewport  Rename Animated Sequence File.
Rename Animated Sequence File.
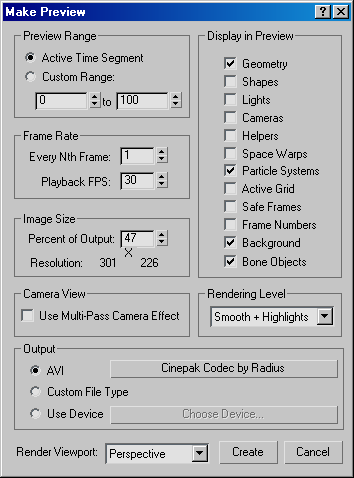
Specifies the frames to be included in the preview, either the active time segment or a custom range of frames.
Specifies the playback frame rate in frames per second. Use Every Nth Frame to preview a regular sampling of the animation. For example, a value of 8 includes only every eighth frame in the preview.
Sets the resolution of your preview as a percentage of the current output resolution. You set the output resolution on the Render Setup dialog. For example, if the rendering output resolution is 640x480, and you set Percent Of Output to 50, the preview resolution is 320x240.
Specifies the types of objects to include in the preview. Frame Numbers prints a frame number in the upper-left corner of each frame of the AVI file. Background includes the assigned viewport background in the preview.
Specifies the preview output format.
When chosen, the preview is output as an AVI file. The button to the right displays the current AVI codec. Click it to adjust the assigned codec, or choose a different codec. The quality of your output AVI file depends on the type of codec you use and the codec settings, which vary. For the highest visual quality, choose the highest compression quality. The higher the compression quality, the lower the compression, and the larger the resultant file.
Outputs the preview to the specified file format. When this option is chosen, and the Create button is clicked, a file selector appears, where you name the file and specify the output file type. For example, you can output the preview as a Quicktime movie by specifying a file name with a .mov extension. If you specify a single-image format, such as .tga, the preview is output as a series of sequentially numbered files.