3ds Max scenes can be exported to VRML97 file format. 3ds Max exports .wrl files, which can be viewed in any VRML97 browser.
Make sure that you have the most current version of your VRML browser and check its documentation to insure that it supports VRML97.
You can find the complete VRML97 specification at http://www.web3d.org/x3d/vrml/index.html. This document describes the entire VRML97 language and provides technical details on the behavior of exported VRML97 worlds.
The VRML97 exporter supports the following:
All position, rotation, and scale animation on objects, as well as animated hierarchies, inverse kinematics, and all controller types. Select Coordinate Interpolators in the Export dialog to export animated meshes, such as an animated Bend modifier or character studio Physique animations.
To set up a VRML scene using 3ds Max:
 Create panel, turn on
Create panel, turn on  (Helpers).
(Helpers).

 Application menu
Application menu  Export.
Export.
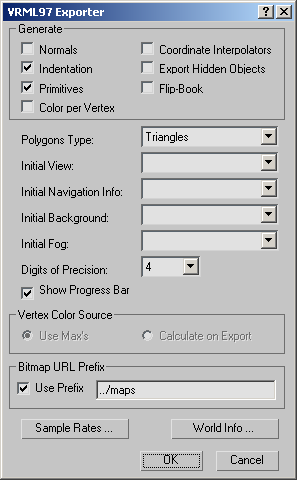
Turning on any of these options increases the size of the VRML97 file generated by the export process.
Exports animation effects that involve actual modifications of the mesh objects, and not just move, rotate, and scale. Examples include modifiers whose parameters can be animated.the Taper, Bend, and Twist modifiers, and space warps. This option can generate large files, because the exporter has to calculate the position of every vertex for this kind of animation.
If your animations aren't exporting correctly, try exporting with this option chosen. An example of animation motion requiring Coordinate Interpolators is a stick figure made up of simple rectangular boxes that have bones Linked to the boxes as a skeleton. Even though these boxes move through space without any noticeable shape morphing, their motion will not be exported without the use of Coordinate Interpolators, because their motion isn't derived from simple transforms. Any animation achieved using the modifier stack or object parameters needs Coordinate Interpolators. This includes animated XForm modifiers.
Certain types of animations are not possible with Coordinate Interpolators; for example, when the mesh being animated changes size between frames. An example of this is animating the number of segments in a sphere. 3ds Max warns you if it detects this type of animation on export.
Exports VRML97 primitives, which reduces the file size because these primitives are described very simply (for example, a sphere is described by its radius). To see how many polygons are in the scene, turn off this box to export 3ds Max primitives, which have an indexed face set for each object. Default=on.
Exports the scene to multiple files. The sample rate is set in the in the Flip-Book section of the Sample Rates dialog. The file name you specify becomes the base for the sequence of files. For example, if you specify the file name test.wrl, choose one file per animation frame, and have five frames, 3ds Max exports the following:
test.txt contains general info, start/stop times, and number of frames.
test0.wrl through test4.wrl are snapshots of the animation in frames 0 through 4.
Sets the entry camera for the scene and controls what first appears in the browser. If there are no cameras in the scene, the scene appears with a default viewpoint (which may give only a partial view).
All scenes should have at least one camera, so you can control how the scene initially renders. Add more cameras to the scene than you might ordinarily use, so the viewer can switch between cameras if his VRML97 browser allows it. This lets you set up your scene with pre-installed vantage points. Otherwise, if the world is very large, it can overpower the viewer’s system and make navigation difficult. Some browsers animate camera moves, so the extra cameras can make viewing the scene more pleasant.
Specifies the Navigation Info helper object to use when the world loads in the browser.
Specifies the Background helper object to use when the world loads in the browser.
Sets the number of decimal points used for calculating dimensions. The default of 4 is usually sufficient. Set this number greater than 4 if parts of your world were created 100,000 units away from the center of the scene. Setting the value to 3 reduces the file size.
Lets you specify a URL prefix for bitmaps assigned to objects in the scene. You must keep all your texture bitmaps in either the same directory as the WRL file or in one other location, which you specify here. If your maps are stored in other locations, you will have to manually search for the map in the WRL and change its location. Not all browsers will display error messages if the maps aren’t found on the WWW server.
Adds the prefix you enter here to the names of all assigned bitmaps. The name can be a full URL (beginning with HTTP), or it can be a relative path (a subdirectory of the location of the VRML97 file). For example, if you enter "Maps" for the prefix, when the browser opens a VRML97 file that has a texture map assigned to it, it will look for the subdirectory "Maps." “Maps” must be a directory that is directly under the directory where the VRML97 file resides.
Use forward slashes (not backslashes) to enter longer paths; for example: Myfiles/maps.
Displays a dialog that lets you specify sample rates for controller-based and coordinate-interpolated animation, as well as the Flip-Book output rates. Setting sample rates lets you trade off between animation fidelity and file size. The default values give good results in most cases. For the greatest animation precision, use a lower number (a higher sampling rate).
Lets you enter information about the world. This has no effect on the visual appearance or behavior of the world. Some browsers can display what you enter in the Title field, for example, in the browser window’s title bar. You can use the Info field to provide author, version, and copyright information.
The tips presented in this topic will help you make your work look as good as possible and display and move as fast as possible.
The VRML97 helpers let you create online 3D scenes and interaction using Virtual Reality Markup Language. Insert a VRML 97 Helper into the scene by clicking and dragging at the desired location.