3ds Max provides support for developing mobile games using the JSR-184 format. JSR-184 is a Java standard (Java Specification Request)
used to create 3D applications for mobile phones. Once you have exported your scene to JSR-184 format, you can preview the
animation using the JSR-184 Standalone Player.
Procedures
To export an M3G file:
- Choose

 Application menu
Application menu  Export.
Export.
- Choose JSR–184 (*.M3G) in the Files Of Type list.
- Specify a file name to export, and then click Save. This opens the JSR-184 dialog, displaying the scene hierarchy for your
3ds Max scene. By default, all of the elements in your scene are also listed for export in the JSR-184 scene.
NoteIf you wish to export a particular object in your scene, use File

Export Selected, or delete the objects you do not wish to export by clicking

. If an object is a descendant within an hierarchy, it will be exported with its hierarchy. The same applies for objects in
a group.
- Modify the parameters of objects exported to JSR–184. See JSR-184 Object Parameters for more info.
- Click Export.
- Preview your exported JSR-184 scene in the JSR-184 Standalone Player.
Interface
The 3ds Max scene hierarchy is shown on the left of the dialog, and the hierarchy of the JSR-184 scene to be exported is displayed on
the right. Object parameters for the JSR–184 scene are displayed on the far right-hand side of the JSR-184 Export dialog.
The exported .m3g file contains all of the objects and parameters included in the JSR-184 scene. Many of the parameters for the objects in
the JSR-184 scene can be modified prior to exporting the file. See JSR-184 Object Parameters for more details.
Menu options:
- New JSR-184 Scene
-
Creates an empty JSR-184 scene
-
 Add 3ds Max Scene
Add 3ds Max Scene
-
Adds all objects that can be converted to the JSR-184 format to the JSR-184 scene.
-
 Add World Object
Add World Object
-
Adds a World Object to the JSR-184 scene file. A World Object contains sub-object hierarchies and has two special sub-objects:
Active Camera and Background.
-
 Add Group
Add Group
-
Adds an empty Group. Use this option to group objects in your scene without the need to create a World Object.
-
 Convert Mesh to Sprite3D
Convert Mesh to Sprite3D
-
Converts a selected 3ds Max plane object into a JSR-184 Sprite3D object. If you do not select this option, by default all plane objects are converted
to JSR-184 mesh objects.
-
 Texture Tool
Texture Tool
-
All the textures of objects in your 3ds Max scene are placed in the Material Table level of the JSR-184 image file. Use the JSR-184 Texture Tool to edit texture properties.
-
 Remove Object
Remove Object
-
Removes the selected object from the JSR-184 scene.
Export Settings:
- Authoring Message
-
This message is required by the JSR-184 file format standard and is usually reserved for entering copyright notice information.
This message is stored in the header portion of the M3G file.
- Project Root
-
Sets the location of the root of the project. If you do not enter a path in this field, all external references within the
M3G file are loaded from the same location as the current file.
- Show Hidden Objects
-
Shows all the hidden objects in the 3ds Max scene hierarchy.
- Compress M3G File
-
Compresses all the data in the exported M3G file.
- Auto Assign User IDs
-
Automatically assigns unique User ID values to all exported objects.
- JSR-184 Object Parameters
The JSR-184 data file is represented as the root object of your scene. Many of the parameters of objects in the JSR-184 data
file can be adjusted to optimize the output of your scene. You can preview your exported scene using the JSR-184 Standalone Player.
- JSR-184 Texture Tool
You can edit the parameters that are exported for the textures in your JSR-184 scene. The Texture Tool dialog displays a preview
of the texture with its current settings. When you select different options, the preview is updated to reflect the changes.
You can modify the parameters described in this topic.
- JSR-184 Log Files
When you export an M3G file, the JSR-184 Export feature creates a log file. This log file is an HTML file, saved in the same
directory as the M3G file. The table contains an entry for all the objects exported to the M3G file format.
- JSR-184 Standalone Player
Once you have exported your 3ds Max scene to JSR-184 format, you can preview how the animation is displayed on various mobile
screens.

 Application menu
Application menu  Export.
Export.
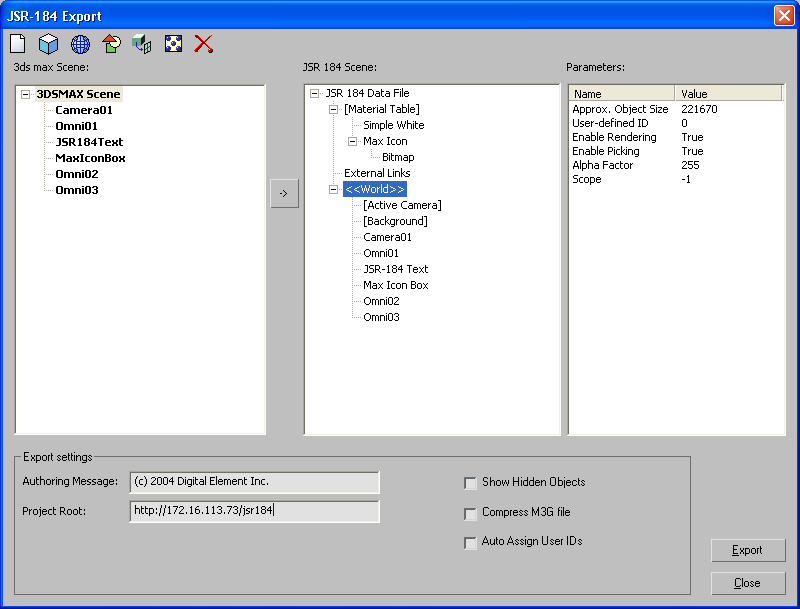
 Add 3ds Max Scene
Add 3ds Max Scene Add World Object
Add World Object Add Group
Add Group Convert Mesh to Sprite3D
Convert Mesh to Sprite3D Texture Tool
Texture Tool Remove Object
Remove Object