After you have edited envelope sub-objects for good overall mesh deformation, you can create bulges to simulate muscle contraction and expansion when a character’s joint rotates.
A bulge angle requires two links: the selected link, and the child link of that selection (for example, an upper arm and forearm). The joint that separates the two is referred to as the bulge joint. Any rotation applied to this joint becomes the angle used to center the effect of a bulge angle.
Physique creates a single default bulge angle for each bulge joint in the attached skeleton. The angle of this joint is that of the initial skeleton pose. This is the pose the skeleton had when the Physique modifier was applied to the skeleton, or when you use Reinitialize and turn on Initial Skeleton Pose in the Physique Initialization dialog. To create a bulge, you need to add only a single additional bulge angle. You can add further bulge angles to refine the bulge effect.
Workflow to Create a Biceps Bulge
The overall steps for creating a biceps bulge are:
The following paragraphs elaborate these steps.


Above: Default bulge angle at the initial pose.
Below: Bicep bulges at the custom bulge angle of 90 degrees.
The new bulge angle has been assigned a red color.
To create a biceps bulge angle, go to the Bulge sub-object level. In the Selection Level group, turn on Link. Select the upper arm link, then click Insert Bulge Angle; the bulge angle name increments from 0 to 1 in the Current Bulge Angle field, indicating that a new bulge angle has been created. Type a descriptive name for the new bulge angle in the Current Bulge Angle field; for example, Arm at 90.
Click Bulge Angle Color and select a color for the newly created bulge angle. When Select Nearest Bulge Angle is active, the bulge angle color changes as the joint bends; this is a good visual indicator of which angle has the most influence at any given frame.
Scrub the time slider to a frame where the arm is bent to 90 degrees, then click Set Bulge Angle (you can also rotate the joint).
In the Selection Level group, click Cross Section. Then in the Cross Section Parameters rollout, click Insert. In a viewport, position the cursor over the upper arm link, and click to place the new cross section for the biceps.
On the Selection Level rollout, click Control Point. To shape the cross section, move the cross section control points in the viewports, creating a bulge. Click Play. The biceps should grow as the angle of the character’s arm approaches 90 degrees. If Select Nearest Bulge Angle is active, the bulge angle gizmos change colors, depending on which angle has the greatest influence.
Go to the Link selection level and use Copy, Paste, and Mirror to create an identical bulge angle for the opposite arm.
The Bulge Editor duplicates many of the controls at the Bulge sub-object level. The benefit of using the Bulge Editor is that bulge angle data is represented graphically, and provides an alternative way of creating, selecting, and editing cross sections. Rather than editing cross section control points in the viewports to "bulge" the mesh, you might prefer to open the Bulge Editor and move control points in the Bulge Editor’s Cross Section view.
To create a new bulge angle on a selected link:
 (Link) in the Selection Level group.
(Link) in the Selection Level group.
 (Insert Bulge Angle).
(Insert Bulge Angle).
This creates a new bulge angle. The name in the Current Bulge Angle field increments.
Now you need to set a joint angle for the newly created bulge angle.
If the skeleton is not yet animated, you can exit the Bulge sub-object level,  rotate the skeleton's joint until it is at the desired angle, then return to the Bulge sub-object level.
rotate the skeleton's joint until it is at the desired angle, then return to the Bulge sub-object level.
 (Set Bulge Angle). The joint angle between the link and its child is recorded (for example, if a biped's upper arm link is
selected, Set Bulge Angle records the angle created by the upper arm and the forearm.)
(Set Bulge Angle). The joint angle between the link and its child is recorded (for example, if a biped's upper arm link is
selected, Set Bulge Angle records the angle created by the upper arm and the forearm.)
 (Cross Section). Then in the Cross Section group, click Insert. In a viewport, click the link at the point where you want
the new cross section to be.
(Cross Section). Then in the Cross Section group, click Insert. In a viewport, click the link at the point where you want
the new cross section to be.
 Scale the cross section or move its control points to create the bulge.
Scale the cross section or move its control points to create the bulge.
To move individual control points, use the  (Control Point) selection level.
(Control Point) selection level.
If the bulge angle is for a biceps bulge when the forearm and upper arm create a 90-degree angle, the bulge begins to appear at 10 degrees.
To copy all Bulge angles from one link to its opposite:
 (Link). In a viewport,
(Link). In a viewport,  select a link to copy.
select a link to copy.
 select the opposite link.
select the opposite link.
All the bulge angles from the first link are pasted to the opposite link, then mirrored.
To choose a specific bulge angle for editing:
The full list of bulge angle names appears for the current link.
The viewports update to show the cross sections associated with the newly selected bulge angle.
To change a bulge angle value:
 (Set Bulge Angle).
(Set Bulge Angle).
 (Delete Bulge Angle).
(Delete Bulge Angle).
You can’t delete the default bulge angle: a link must always have at least one bulge angle defined.
To use Select Nearest Bulge Angle:
The Select Nearest Bulge Angle button can help you identify the bulge angle that has the greatest effect at the current pose.
Controls for the Bulge sub-object level are on the Bulge rollout.
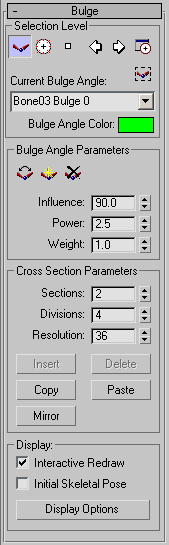
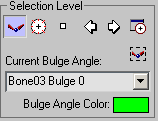
 Link
Link Cross Section
Cross Section Control Point
Control Point Previous and Next
Previous and Next Bulge Editor
Bulge EditorClick to display the Bulge Editor, which lets you create and edit bulge angles using the schematic Cross Section and Profile views
 Select Nearest Bulge Angle
Select Nearest Bulge AngleTurn on to select the bulge angle nearest to the current joint angle. If a joint bends over time, this lets you use the time slider to select a bulge angle. If you click Play, you can see the Current Bulge Angle field change to reflect the nearest bulge angle to the current angle of the selected link and its child (if two or more bulge angles for the limb exist).
 Current Bulge Angle (field and drop-down list)
Current Bulge Angle (field and drop-down list)This choice in the Current Bulge Angle drop-down list selects all cross sections for all bulge angles in the active link. Use this to change cross section settings globally for a link. This also affects the Copy and Paste commands. While Entire Link is chosen, Copy Cross Section copies all cross sections for all bulges, and Paste Cross Section pastes all cross sections for all bulges.
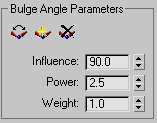
 Set Bulge Angle
Set Bulge Angle Insert Bulge Angle
Insert Bulge AngleAdds a new bulge angle for the selected link. The Current Bulge Angle field displays a bulge angle name with the number incremented. You can enter a descriptive name for a new bulge angle, such as Arm at 90.
By default, one Bulge Angle is created in the Figure mode pose when Physique creates links. Only one additional bulge angle is needed to bulge the mesh. You can create more bulge angles for further control, if you want.
 Delete Bulge Angle
Delete Bulge AngleThe range of angles through which the bulge influences the skin. Range =0 to 180. Default=90 degrees.
For example, if you’ve set a bulge angle for the joint at 90 degrees, an Influence value of 40 means that the bulge effect begins to appear when the rotating joint reaches 50 degrees (90 minus 40) or 130 degrees (90 plus 40).
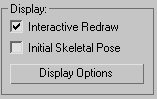
Click to display the Bulge Angle Display Properties dialog, which lets you customize the viewport display of bulges.