With editable objects such as meshes and splines, or modifiers with sub-object levels such as Mesh Select and Spline Select, you can continue to model a single sub-object selection by applying any number of other modifiers. When you go back and change the original selection, the new selection is "passed up the stack" to the modifiers that follow.
Editable meshes and splines have "built-in" sub-object selection at their base level. But the selections you make with Mesh Select and Spline Select work exactly the same way on the stack.
Selecting and Transforming Modifier Components
Most modifiers have sub-object components, such as a gizmo and center. Like sub-object geometry, these components can be accessed and transformed at sub-object level, directly modifying the object’s shape.
Other modifiers, like those for free-form deformation, have control points and lattices at a sub-object level. Moving these components creates the modeling effects of the modifier.
When you select an object and apply modifiers (for example, Bend and Taper), you’re working with the object as a single unit, or "whole object", at the object level.
When you make a sub-object selection, the stack display changes to show you are no longer working with the whole object. Consider the effect of a Mesh Select applied between Bend and Taper modifiers (Bend is below Taper). To the right of the Mesh Select and Taper modifiers, a sub-object icon (similar to the sub-object button in the Selection rollout) appears to show that sub-object selection is now in effect.
The vertex sub-object selection made at the Mesh Select level is passed up the stack to the Taper modifier. This means the Taper modifier is applied only to the vertices selected at the Mesh Select level.
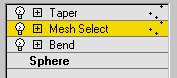
Sub-object icon (in this case, for Vertex) to the right of modifier names in the stack display
Sub-object selection carries upward through the stack. If you add more modifiers, each shows the sub-object icon to indicate this state.
By learning to "read the stack," you can move back and forth between the object and sub-object levels while you work on an object.
Returning to Whole-Object Level
When you finish modeling a certain sub-object selection, you can return to work on the whole object.
To return the stack to object level:
Sub-object selections are often quite complex, involving a great many small elements that would be difficult to select a second time. For this reason, it’s a good idea to name important selection sets using the Named Selection Sets list on the main toolbar.
Named sub-object selections only appear at the type of level where they were first named. For example, if you select a set of vertices, you can name the selection at that vertex sub-object level. Then, when you later go to retrieve the named selection, you can access it only from the same modifier's vertex sub-object level.
Once you name a sub-object selection set, you can copy it between modifiers in the same stack, or to the stack of another
object of the same type. Editable meshes and Mesh Select (and their spline , patch, and poly counterparts) have buttons for
Copy and Paste at each level of geometry, in the Modify panel  Selection rollout.
Selection rollout.
To copy/paste named sub-object selections: