 Command entry:
Command entry:Modeling ribbon

Freeform tab

PolyDraw panel

Activate any Conform Brush tool.
This panel, which floats by default, opens when any Conform Brush tool is active, and provides settings for modifying the tool's effects.
NoteWhen any Conform Brush tool other than Conform Brush is active, such as Move Conform Brush, the dialog is named Transform
Conform Options and an additional Offset Relative toggle is available.
Interface
- Full Strength
-
The size of the center area (white circle), where the Strength % setting is fully applied.
Vertices outside the Full Strength circle but within the Falloff circle (see following) move at a gradually slower rate.
To adjust Full Strength interactively in the active viewport, use Shift+drag.
- Falloff
-
The size of the outer range (black circle), where the Strength % setting gradually decreases from full strength to zero.
To adjust Falloff interactively in the active viewport, use Ctrl+drag.
- Conform
-
The rate at which painting with the Conform brush deforms the painted object. At the default value of 0.1, the rate is gradual
and repeated applications of the brush are often necessary. At higher values, conforming can take effect instantly.
-
 Mirror
Mirror
-
When on, the tool effect is applied equally to both sides of an object across the mirror axis, as specified by the Mirror
Axis setting (see following).
 View /
View /  Vertex Normals
Vertex Normals
-
Determines the direction in which the Conform brush moves vertices:
- Pushes vertices away from the screen toward the target, so the result is dependent on your point of view.
- Pushes vertices along their own normals toward the target.
 Offset Relative
Offset Relative
-
Available only when using one of the Transform Conform brushes: Move, Rotate, Scale, or Relax. When on, vertices within the
spherical brush volume move together, thus helping to retain the transformed object's original shape.
NoteWhen the modeling ribbon is maximized or the Conform Options panel floats, the following controls appear on the Conform Options
panel expansion.
- Strength %
-
The overall rate at which the tool deforms an object. For subtler effects, lower the Strength % value.
To adjust Strength % interactively in the active viewport, use Shift+Alt+drag.
-
 Use Selected Verts
Use Selected Verts
-
When on, the tool affects selected vertices only. Applies at the object level and all sub-object levels.
When off (the default), the tool affects all vertices in the selected object.
-
 Ignore Backfacing
Ignore Backfacing
-
When on, the tool affects only vertices facing you.
When off (the default), the tool affects all vertices in the selected object within the Falloff range, regardless of their
visibility or facing.
- Mirror Axis X/Y/Z
-
Choose the axis across which the tool is mirrored (see Mirror, preceding). This setting uses the World coordinate system.
- Freeze Axis X/Y/Z
-
Click these buttons to activate any combination of X, Y, and Z. When an axis button is on, the tool is prevented from moving
vertices on the object’s corresponding local axis.
TipTo limit the tool’s effect to a particular axis, turn on Freeze Axis for the other two axes.
- Freeze Selected Edges X/Y/Z
-
Click these buttons to activate any combination of X, Y, and Z. When an axis button is on, the tool is prevented from moving
selected edges on the object’s corresponding local axis. Unselected edges move freely.
Applies at all sub-object levels.
For example, to allow the tool to cause vertical deformation only on the upper half of an object, first access the Edge sub-object
level and select the upper half of the object, turn on Freeze Selected Edges  X and Y, and activate the tool. Then, at the object level or at any sub-object level, using the tool on the upper half of
the object prevents horizontal deformation.
X and Y, and activate the tool. Then, at the object level or at any sub-object level, using the tool on the upper half of
the object prevents horizontal deformation.
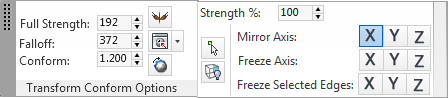
 Use Selected Verts
Use Selected Verts
 Ignore Backfacing
Ignore Backfacing
 X and Y, and activate the tool. Then, at the object level or at any sub-object level, using the tool on the upper half of
the object prevents horizontal deformation.
X and Y, and activate the tool. Then, at the object level or at any sub-object level, using the tool on the upper half of
the object prevents horizontal deformation.