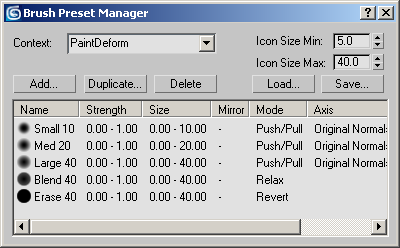The Brush Preset Manager lists all brush presets, showing the context-specific settings and lets you change contexts. It also
lets you rename, add, copy, and delete presets, and set the range for the depiction of brush sizes on the toolbar. Lastly,
it lets you save and load custom collections of brush presets using the BPR file format.
The Brush Presets feature recognizes four contexts:
Procedures
To use the Brush Preset Manager:
- Access any of the brush tools listed above.
The tool starts with a default brush.
- Right-click an empty area on a toolbar, such as the main toolbar below the Named Selection Sets drop-down list, and choose
Brush Presets.
This opens the Brush Presets toolbar.
-
 On the toolbar, click Brush Preset Manager.
On the toolbar, click Brush Preset Manager.
Interface
- Context
-
Choose the context for the settings in the list window. The Brush Presets feature recognizes four contexts and shows the current
context as active:
- Icon Size Min/Max
-
Sets the range of the brush size depicted on the toolbar. Changing the actual brush size between the minimum and maximum settings
changes the image of the brush as depicted on its button to show its size relative to the other presets. Changes to the brush
size outside these limits are not reflected on the toolbar buttons.
- Add
-
Adds a new preset to the list, using the current brush settings. When you click Add, you're prompted to enter a name for the
new preset. Edit the name and then click OK to create the new preset. The new preset appears highlighted at the end of the
list and the toolbar.
NoteIf 50 presets already exist, you won't be able to add any new ones.
- Duplicate
-
Adds a copy of the highlighted preset to the list. When you click Duplicate, you're prompted to enter a name for the new preset.
Edit the name and then click OK to create the new, duplicate preset. The preset appears highlighted at the end of the list
and the toolbar.
NoteIf 50 presets already exist, you won't be able to add any new ones via duplication.
- Delete
-
Deletes the brush preset highlighted in the list from both the list and the toolbar.
- Load
-
Lets you load a saved Preset (BPR) file. Click Load to open the Load Brush Preset File dialog, click a BPR file to load, and
then click Open. The loaded Preset file replaces the current presets.
- Save
-
Lets you save a custom Preset (BPR) file, containing all current brush presets. Click Save to open the Save Brush Preset File
dialog, specify a BPR file to save, and then click Save. You can then load the Preset file into 3ds Max at any time.
- [presets list]
-
Shows all presets in a scrollable list. Each list entry shows a small version of the button image, the preset name, ranges
for Strength and Size, Mirror and Mode settings, and other settings depending on the context.
To rename a button preset, double-click its name and then edit or enter a new one. Other settings are available from the applicable
rollout and the Painter Options dialog. For example, you can set the brush strength and size on the applicable rollout, but to set the range, which is used by a
pressure-sensitive input device such as a pen and tablet, you must use the Painter Options dialog. Mirror options are also
available only from this dialog.
The list shows the following general and contextual information:
- General (all contexts):
- Strength (with range)
- Size (with range)
- Mirror on/off (with axis and offset, if on)
- Falloff values (set via the Painter Options graph, displayed as a gradient in the button image)
- VertexPaint
- Mode (brush state: Paint, Erase, Blur Brush)
- Color
- Opacity
- BlurStrength (if Mode=Blur Brush)
- PaintDeform
- Mode (brush state: Push/Pull, Relax, Revert)
- Axis (if brush is Push/Pull)
- Push/Pull Value (if brush is Push/Pull)
- PaintSoftSel
- Mode (brush state: Paint, Blur, Revert)
- Selection Value
- Paint Skin Weights (Skin modifier)
- Mode (Paint, Blend [Paint Blend Weights=on])