 Command entry:
Command entry: 
 Material Editor
Material Editor  Arch & Design matieral
Arch & Design matieral  Special Purpose Maps rollout
Special Purpose Maps rollout  Cutout map button
Cutout map button
 Command entry:
Command entry: 
 Material Editor
Material Editor  Autodesk Generic material
Autodesk Generic material  Cut-outs rollout
Cut-outs rollout  Turn on Enable.
Turn on Enable.  Image button
Image button
 Command entry:
Command entry: 
 Material Editor
Material Editor  Autodesk Metal material
Autodesk Metal material  Cut-outs rollout
Cut-outs rollout  Change Type to Custom.
Change Type to Custom.  Image button
Image button
Assigning a bitmap or procedural map to the Cutout component makes the material partially transparent. Lighter (higher-value) areas of the map render as opaque; darker areas render as transparent; and values in between are semitransparent.
Setting the cutout map's Amount to 100 applies all of the map. Transparent areas are fully transparent. Setting the Amount to 0 is the equivalent of turning the map off. Intermediate Amount values are blended with the original Transparency value. Transparent areas of the map become more opaque.
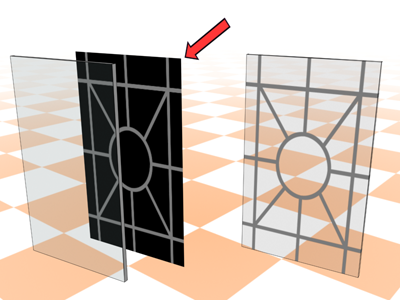
The gray levels of a cutout map determine the amount of transparency.
3ds Max opens the Material/Map Browser.
(If you choose Bitmap as the map type, 3ds Max opens a file dialog that lets you choose the image file.)
Alternatively, you can use the  Slate Material Editor to wire a map node to the Cutout component.
Slate Material Editor to wire a map node to the Cutout component.