The Material/Map Browser lets you choose a material, map, or mental ray shader.
In the Compact Material Editor, a modal version of the Material/Map Browser opens when you click the Type button or any map button. When you click  (Get Material), the Compact Material Editor opens a modeless version of the Browser.
(Get Material), the Compact Material Editor opens a modeless version of the Browser.
In the Slate Material Editor, the Material/Map Browser appears as a panel that by default is always displayed.
The Slate Material Editor uses “base material” or “base map” to describe the raw types you use to create materials or maps. These are essentially templates: They might have default values that will render, but in general you need to change their settings and map settings to get a good effect.
In the Material/Map Browser, libraries contain materials that you have edited, while groups contain base materials or maps: This includes the default, generic groups Materials and Maps.
When you drag a base material or map from the Browser into the active View, the Slate Material Editor creates a copy of the base material or map. When you drag an edited material or map into the active View, the Slate Material Editor asks whether you want to work on an instance of the material/map, or a copy.
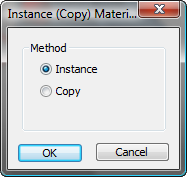
Shortcut “Context” Menu to the Material/Map Browser
When you right-click an empty area of the active View, the Slate Material Editor displays a shortcut menu that lets you choose items in the Browser.
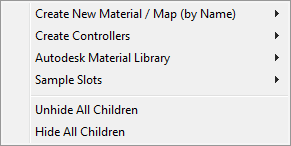
The first section of the menu is a shortcut to the Browser. Choosing a material or map from the menu places a node for that material or m ap in the active View.
You can customize the contents and appearance of this section of the menu by using the Context Menu Options.
To get a material from a library:
 Options menu and choose Open Material Library.
Options menu and choose Open Material Library.
3ds Max opens a file dialog so you can choose the library (MAT file) to open.
After you choose a library, that library appears in the Material/Map Browser.
To save a material in a library:
 Options menu and choose Open Material Library.
Options menu and choose Open Material Library.
3ds Max opens a file dialog so you can choose the library (MAT file) where you will save the material.
After you choose a library, that library appears in the Material/Map Browser.
3ds Max asks if you want to save changes to the library. Click Yes.
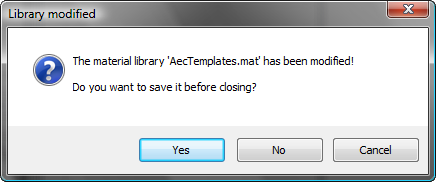
 Options menu and choose New Material Library.
Options menu and choose New Material Library.
3ds Max prompts you for a name for the new library.
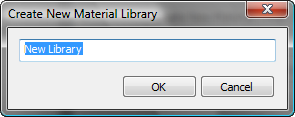
The new library appears in the Material/Map Browser.
3ds Max saves the library as a MAT file with the name you entered; for example, New Library.mat. The default location for the library is the \materiallibraries folder in your current project. If you have not set a project folder, it saves the new library in the folder <3ds Max program folder>\materiallibraries.
 Options menu and choose New Group.
Options menu and choose New Group.
3ds Max opens a dialog so you can give the new group a name.
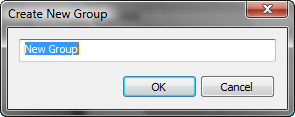
A title bar for the group appears in the Material/Map Browser.
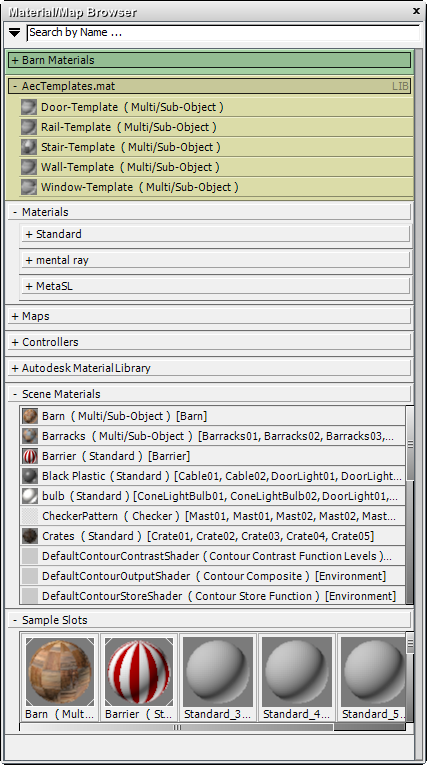
The Material/Map Browser contains the following controls:
 Material/Map Browser Options button
Material/Map Browser Options buttonClick to display the Material/Map Browser Options Menu.
The main part of the Material/Map Browser dialog is a scrollable list of materials and maps. This list is organized into groups that you can expand or collapse.
Most of the Material/Map Browser interface is simply a list of materials, maps, and controllers, organized by libraries and groups. Each library and group has a title bar with an open/close (+/-) icon that you can use to expand or contract the list. Groups can have subgroups with title bars of their own, and some of these subgroups can have further subgroups.
In the modal version of the Browser, if you are assigning a material type, then only materials appear, and if you are assigning a map, then only maps appear.
Most of the commands for managing libraries and groups in the Material/Map Browser are found on the right-click menus: See Material/Map Browser Options Menu, Custom Library Options, Autodesk Material Library Options, and Custom Group Options.
 Using the Keyboard to Navigate the Material/Map List
Using the Keyboard to Navigate the Material/Map List
You can use a few keyboard shortcuts to navigate the Material/Map List:
These shortcuts (aside from collapsing/expanding groups) also work in the Browser's list of search results.
Groups in the Material/Map List
You can open and use libraries. There are two ways to do so:
The default location for the new library is the \materiallibraries folder in your current project. If you have not set a project folder, it saves the new library in the folder <3ds Max program folder>\materiallibraries.
You can create custom groups; for example, to contain “base” material or map types that you use frequently.
Groups are not saved as independent files, but they are saved with the Slate Material Editor layout. See Custom Configuration Files.
The Autodesk Material Library is a library of Autodesk Materials that are shared between Autodesk appplications; in particular, AutoCAD, Revit Architecture, and Inventor as well as 3ds Max.
The sample slots group is a small version of the sample slots used by the Compact Material Editor. This is a sort of “scratch pad” area where you can work on materials and maps, including materials and maps that are not yet part of the scene.
The Material/Map Browser menus provide most of the options for managing libraries, groups, and the Browser itself.