A good transition links two clips together seamlessly. The motion through the transition should appear natural, as though the motion was captured as one long motion sequence. If clips do not transition smoothly, you might find it necessary to edit or customize your transitions.
There are two ways to manually edit transitions:
Transitions can be edited automatically by using the Optimize Transition features. When you create a script, default transitions are set between the clips. Default transitions use minimum motion loss and are quick to compute. However, the best quality transitions are the optimized transitions. Optimized transitions use a minimum foot sliding algorithm to compute the transition and yield very good results.
To manually customize transitions between two clips:
 Select a biped. On the Biped rollout, turn on
Select a biped. On the Biped rollout, turn on  (Motion Flow Mode).
(Motion Flow Mode).
For information on how to create a script, see To create Motion Flow Scripts
 (Edit Transition) to display the Transition Editor for the selected clip and the clip following it in the list.
(Edit Transition) to display the Transition Editor for the selected clip and the clip following it in the list.
Two stick figures appear to help you find an appropriate start frame. The yellow figure represents the Source Clip and the red figure represents the Destination Clip.
The stick figures can be positioned far apart during this process. Look for body motions in the two clips that will transition well.
 (Set Start Frame) when you locate a good Start Frame.
(Set Start Frame) when you locate a good Start Frame.
character studio repositions the destination clip for a best body fit between the two clips.
 (Play Animation) or scrub the time slider to view the transition.
(Play Animation) or scrub the time slider to view the transition.
To automatically customize transitions between two clips:
 Select a biped. On the Biped rollout, turn on
Select a biped. On the Biped rollout, turn on  (Motion Flow Mode).
(Motion Flow Mode).
For information on how to create a script, see To create Motion Flow Scripts
 (Edit Transition) to display the Transition Editor for the selected clip and the clip following it in the list.
(Edit Transition) to display the Transition Editor for the selected clip and the clip following it in the list.
 (Next Transition In Script).
(Next Transition In Script).
 (Optimize Transition).3ds Max opens
(Optimize Transition).3ds Max opens
the Transition Optimization dialog.
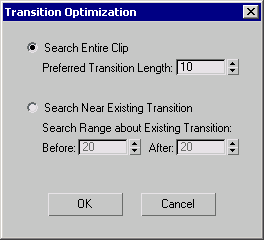
 (Play Animation) or scrub the time slider to view the transition.
(Play Animation) or scrub the time slider to view the transition.