The Hierarchy Browser dialog allows you to arrange, select, and edit the OpenFlight scene and attributes of its nodes.
The Hierarchy Browser is nonmodal: You can leave it open while you edit objects in viewports and elsewhere in the 3ds Max interface.
See OpenFlight (FLT) Files for general information, and Importing OpenFlight (FLT) Files for a specific user-interface description.
To select a node and all its children:
To copy a Hierarchy Browser selection to 3ds Max viewports:
 (Select Set).
(Select Set).
To copy a 3ds Max viewport selection to the Hierarchy Browser:
 (Select Get).
(Select Get).
To move a node in the hierarchy:
The node you dragged is now a child of the node over which you dropped. If the parent has multiple children, the node you moved becomes the last child.
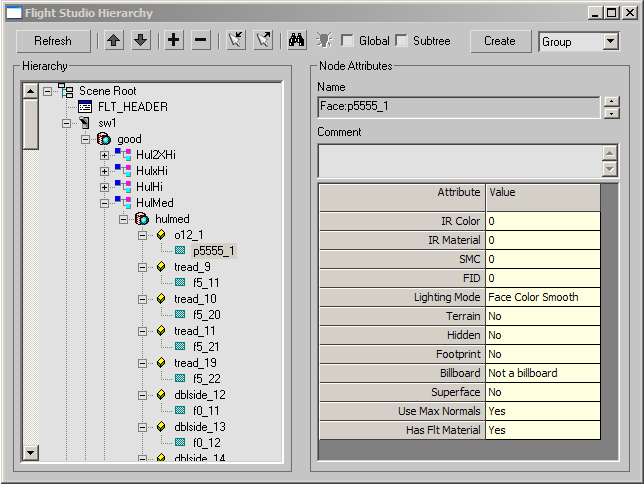
Controls on the toolbar manage node selection, interact with the current 3ds Max selection set, and let you create new nodes.
 Up Arrow
Up Arrow Down Arrow
Down Arrow Expand
Expand Collapse
Collapse Select Get
Select Get Select Set
Select Set Search
Search Switch
SwitchThis button is active while you have selected a Switch node in the Hierarchy view. Click to open the Switch Attributes dialog, which lets you edit the Switch node mask data.
Click to create a node of the type you have chosen from the associated drop-down list.
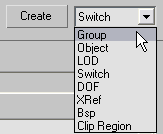
To create a new node, follow these steps:
On the left side of the Hierarchy Browser dialog, the Hierarchy window displays a list of the nodes in your scene. You can click the plus and minus icons to expand or collapse the list of nodes that have children.
Node names in the Hierarchy window are also their 3ds Max object names.
Node types are visually represented in the hierarchy using the following icons:
 Scene Root
Scene Root
The Scene Root has no attributes, and does not respond to drag and drop. It is simply a placeholder to represent the entire scene graph.
 Header
Header
 External Reference
External Reference
 Group
Group
 Face
Face
 Object
Object
 Level of Detail (LOD)
Level of Detail (LOD)
 Switch
Switch
 Degree of Freedom (DOF)
Degree of Freedom (DOF)
 Binary Space Partition (BSP)
Binary Space Partition (BSP)
 Clip Region
Clip Region
 Direct Light
Direct Light
 Point Light
Point Light
 Omni Light
Omni Light
 Spot Light
Spot Light
 Non-OpenFlight object
Non-OpenFlight object
The Hierarchy list shows the entire node structure as it was imported from the OpenFlight file.
For details about these OpenFlight node types, see http://www.multigen.com/products/standards/openflight/index.shtml. Also see OpenFlight (FLT) Files for information on how nodes are imported into 3ds Max.
The scene graph list is formatted to show the parent-child node relationships. Child nodes are always positioned below and indented to the right of their parents. Nodes that are on the same indentation level are considered siblings. If a node contains a small plus or minus (+/-) icon to the left of the node icon, this indicates the presence of children nodes. Clicking on the + or - will cause the list of the node’s children to be expanded or collapsed.
If the Hierarchy list is too long for the window size, then scroll bars will appear on the left or bottom of the Hierarchy window, to let you scroll and view the entire scene graph.
To select a node, click its name. To select more than one node, use Ctrl+click. Clicking a node that is already highlighted deselects it.
You can use drag and drop to change a node’s position in the hierarchy. Select a single node (drag and drop is supported only for a single node), drag its icon to another place in the hierarchy, then release the mouse to drop the node on top of its intended new parent. The node will then be placed at the bottom of the list of the parent’s children.
To change a node name, select a node by clicking its icon, and then click the node name text. This opens an edit box that lets you change the text. When you are done, press Enter or click outside the edit box to confirm the change.
You can use the keyboard arrow keys to change the node selection. First, select a node in the hierarchy. Then press up-arrow or down-arrow to move the selection either up or down.
This group, on the right of the Hierarchy Browser dialog displays information about a node, including the node name, Comments field, and node attributes. You can edit some of this information.
Displays the type of the selected node, and its name. Node names in the Hierarchy Browser are also their 3ds Max object names.
If you have selected multiple nodes, you can use the arrows to the right of this field to scroll among them.
This field is for informational purposes only, and is not editable. You can change a node name by using the Hierarchy window, as described in the previous section.
These columns display each node attribute, on the left, and the attribute’s value, on the right. You can edit attribute values here: click the value itself to open the field for editing.
There are different types of value fields. Some are text-entry fields that require you to tpe in an explicit numeric value or string. Others have a drop-down list so you can choose from a set of predefined values.
Whether the attribute requires you to type in an entry or choose from a list, after you have changed the value, press Enter to confirm the change.