You can edit footstep timing in Track View.
Footstep keys have their own display in Track View's Dope Sheet mode. Footstep keys are displayed as blocks of color, each indicating a period of time when one of the biped's feet is in a footstep.
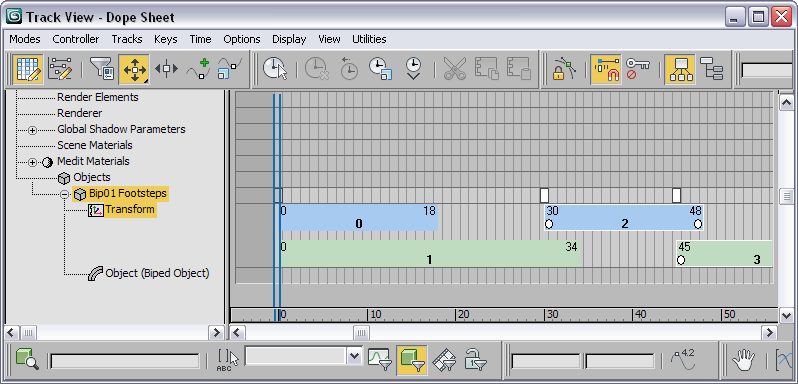
Footsteps in Track View
The footstep key colors match the colors of footstep icons in viewports. Just as with footstep icons, inactive footsteps are brightly colored, while active footsteps are displayed with pale colors.
The footstep key display relates directly to the different states the leg and foot can be in at any given time. The left edge of each footstep key indicates the foot is in the Touch state, while the right edge indicates the Lift state. The duration of the footstep key between Touch and Lift indicates the time the foot is in the Plant state. The space between footstep keys indicates a time when the foot is completely out of a footstep, a Move state.
You can change footstep timing in Track View by:
You must select footstep keys before you can change their timing.
Selecting Footsteps for Time Editing
Selecting footstep keys is the same as selecting footstep icons; when one is selected, the other is selected as well. Footstep keys can be selected in a number of ways for editing in Track View.
Selecting footsteps also selects the footsteps in Track View. A selected footstep in Track View has a white border and a dot on both the left and right edges of the footstep key.
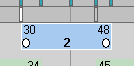
Footstep key selected in Track View
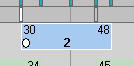
Left edge of footstep key selected in Track View
Editing the timing of footsteps is a simple matter of moving selected footsteps or selected edges in time.
Moving an entire footstep changes the time at which it starts and ends, but not its duration. Moving a footstep edge changes the duration of the footstep.
Restrictions on Footstep Time Editing
The timing for both active and inactive footsteps can be changed. Editing timing for active footsteps also changes keys for the center of mass and leg keys, but not the spine, arm or tail keys. This can cause the resulting animation to look different from the way you intended. For this reason, you might prefer to deactivate footsteps before editing timing. See Deactivating Footsteps.
When editing footstep timing in Track View, the following limitations apply to both inactive and active footsteps:
 To scale time of footsteps and body keys together, you can use Scale Time on the Track View toolbar.
To scale time of footsteps and body keys together, you can use Scale Time on the Track View toolbar.
If you attempt to perform an illegal footstep timing change in Track View, an error message appears and the footstep timing pattern returns to the state it was in before you made edits.
To display footstep keys in Track View:
 Track View - Dope Sheet.
Track View - Dope Sheet.
To move selected footsteps in time:
To change the duration of a footstep:
In addition to a white border, a small white dot appears to indicate the edge is selected.
You can adjust a selection of multiple footsteps this way.
You can also adjust any combination of left edge, right edge, and center selections. Dragging in Track View adjusts any combination of edge or center selection.
To change the display of numbers of footstep keys:
 (Scale Time).
(Scale Time).