The Channel Info utility gives game artists and others direct access to objects' channel information that might not otherwise be easily available. All objects in 3ds Max have mapping channels, which hold information pertinent to texture mapping as well as vertex color, illumination, and alpha. Mesh objects also have geometry and vertex-selection channels. The Channel Info utility lets you view an object's channels, give them meaningful names, delete unused channels, and copy information between channels.
The utility's Map Channel Info dialog shows all the channel data for selected objects. It displays the number of channels, the number of vertices per channel, and how much memory the channel uses. It also lets you name channels, as well as clear (or delete), copy, and paste channels. Each of these commands except renaming puts a modifier on the stack to achieve the results.
To use the Channel Info utility:
 Select an object or objects to use with the utility.
Select an object or objects to use with the utility.
In some cases, you might need to expand or collapse the component display (see previous step). For example, when copying a vertex selection (vsel) channel to a map channel, you must paste the vsel channel to a component channel.
This removes most all or of the data from the channel, so first make sure the data is unnecessary or is available elsewhere. If the cleared channel is the last one in the list, it might be deleted from the list.
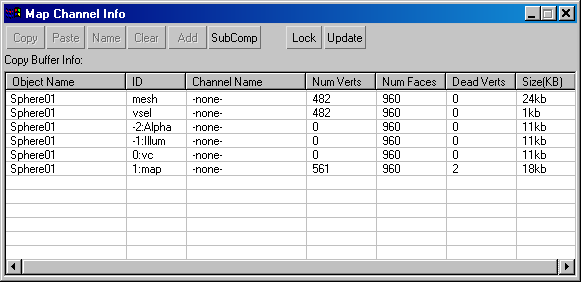
The primary user interface of the Channel Info utility is the Map Channel Info dialog, which you open by clicking the utility's Channel Info button on the command panel. This modeless dialog shows information about all map channels belonging to the current selection, at the object level. If you change the selection, the dialog automatically updates to reflect the selection.
The dialog consists of two parts: a button toolbar at the top, and a tabular display of map channels belonging to each object in the current selection.
Pastes the contents of the copy buffer to the highlighted channel.
You can copy and paste only between channels with the same topology, or you can copy from any channel to a channel with no vertices.
Source and destination channels need not be of the same type. For instance, you can copy from a mesh channel to a map channel, and vice-versa.
Use this function to remove channels or delete data from a map channel (including alpha, illumination, and vertex color channels). Clear has no effect on geometry or vertex selection channels.
The specific result depends on the type of object and which channel you clear. With respect to reducing the object's memory footprint, the utility is most effective with Editable Poly objects.
Toggles display of the channels' subcomponents. When displayed, you can rename, copy, and paste each subcomponent independently of its parent channel.
Each channel except vsel has three subcomponents. Mesh and map channels' subcomponents are labeled X, Y, and Z; those of alpha, illumination, and vertex color channels are R, G, and B (red, green, and blue).
Retains the current mapping data information in the table even if you change the selection.
For example, if you want to see mapping data for a specific object or objects constantly, first select the objects and then click Lock. Thereafter, if you select different objects in the viewport, the table continues to display the data for the selection when you clicked Lock. If you turn off Lock, the table updates to show data only for the current selection.
If you click Update when Lock is on, 3ds Max will refresh the table contents to reflect the current selection, and then retain that data.
The table functions similarly to a spreadsheet. If not all rows or columns are visible, you can scroll the table using standard methods, including rolling the mouse wheel for vertical scrolling. To highlight a row, click anywhere in the row. You can highlight only one row at a time. To resize a column, drag the vertical divider at the right of the column heading. To automatically set a column's width to the size of the longest entry, double-click the vertical divider to the right of the column heading.
Following is a brief explanation of each of the columns in the table:
The type of channel. The available channel types are:
You can apply vertex alpha information to objects with the VertexPaint modifier, and to editable surfaces with the Vertex Properties settings (editable poly) and Surface Properties (editable mesh and editable patch).
You can apply vertex illumination information to objects with the VertexPaint modifier, and to editable surfaces with the Vertex Properties settings (editable poly) and Surface Properties (editable mesh and editable patch).
You can apply vertex color information to objects with the VertexPaint modifier, and to editable surfaces with the Vertex Properties settings (editable poly) and Surface Properties (editable mesh and editable patch).
You can create additional mapping channels by various means, including with the Channel Info utility.
The name of the channel. By default, a channel has no name, as indicated by the entry “-none-”. To name or rename the channel, click the channel to highlight it and then click the Name button at the top of the dialog, or right-click the channel and choose Name from the right-click menu.
The number of vertices in the channel. To paste one channel to another, they must have the same number of vertices.
Some channels have faces but no vertices. This is typically the case with Alpha, Illumination, and vertex color channels in newly created non-poly objects. In such cases, these channels function as placeholders for the corresponding data should you add it later. They do consume a small amount of memory, so if you have no intention of using a channel, you can save some memory by converting the object to Editable Poly.