Vertices are points in space: they define the structure of faces. When vertices are moved or edited, the faces they form are affected as well. Vertices can also exist independently; such isolated vertices can be used to construct faces but are otherwise invisible when rendering.
At the Editable Mesh (Vertex) sub-object level, you can select single and multiple vertices and move them using standard methods.
You can use either of two methods to combine several vertices into one, also known as welding. If the vertices are very close together, use the Weld function. You can also use Weld to combine a number of vertices to the average position of all of them.
Alternatively, to combine two vertices that are far apart, resulting in a single vertex that's in the same position as one of them, use Target Weld.
 Weld group and click Selected. If that doesn't work (you get a No vertices within weld threshold. message), proceed to the
next step.
Weld group and click Selected. If that doesn't work (you get a No vertices within weld threshold. message), proceed to the
next step.
This is the threshold value; the minimum distance that vertices can be apart from each other to be welded.
At this point, one of three things happens: None, some, or all of the vertices are welded. If the latter, you're done. If either of the others occurs, proceed to the next step.
For this example, we'll call the vertices A and B, and the resulting vertex will be at vertex B's location.
The button stays highlighted, to indicate that you're now in Target Weld mode.
While you're dragging, the mouse cursor image is a four-headed, +-shaped arrow. When over an eligible target vertex, the cursor changes to a crosshairs.
The pair is welded. The resulting vertex remains at vertex B's position, and you exit Target Weld mode.
You remain in Target Weld mode, and can continue to weld pairs of vertices.
All vertices matching the color, or within the RGB range, are selected.
You can add to the selection by holding Ctrl as you click the Select button, and you can subtract from the selection by holding the Alt key.
For information on the Selection rollout settings, see Selection Rollout (Editable Mesh).
Soft Selection controls affect the action of sub-object Move, Rotate, and Scale functions. When these are on, 3ds Max applies a spline curve deformation to unselected vertices surrounding the transformed selected sub-object. This provides a magnet-like effect with a sphere of influence around the transformation.
For more information, see Soft Selection Rollout.
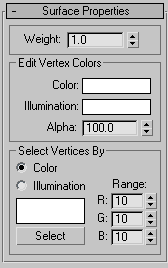
These controls let you set the weight and color for vertices.
Displays and lets you change vertex weights for NURMS operations (see MeshSmooth Modifier).
Use these controls to assign the color, illumination color (shading), and alpha (transparency) values of selected vertices.
Specifies a range for the color match. All three RGB values in the vertex color or illumination color must either match the color specified by the Color swatch in Select By Vertex Color, or be within a range determined by adding and subtracting the Range values from the displayed color. Default=10.
For example, if you've chosen Color and set the color swatch to medium gray (R=G=B=128), and are using the default Range values of 10,10,10, then clicking the Select button selects only vertices set to RGB color values between 118,118,118 and 138,138,138.