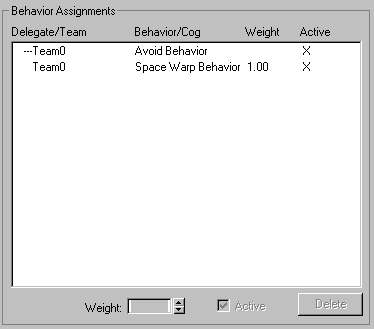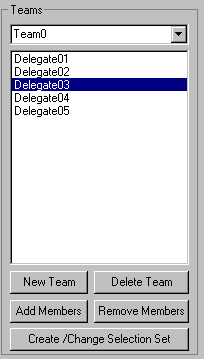Command entry:
Command entry:Select a Crowd object.


Modify panel

Setup rollout


(Behavior Assignments)
The Behavior Assignments and Teams dialog lets you group delegates into teams, and assign behaviors and cognitive controllers to individual delegates and teams. It also lets you modify existing assignments.
The dialog is modeless; while it's open, you can use the Modify panel to adjust behaviors and set up new behaviors, as well
as animate assignments' Weight settings.
NoteCrowd doesn't let you use multiple cognitive controllers with a delegate. You can assign them, but when you solve, character
studio notifies you that it will use only the first assigned cognitive controller.
NoteThe Enable Flashing option helps you see which delegates are affected by different actions in this dialog. When it's turned
on, and you perform any of the following, the relevant delegates "flash" (highlight briefly) in the viewports:
- Click a delegate or team in the Assignment Design group
- Click an assignment in the Behavior Assignments group
- Add members to a team in the Teams group
- Remove members from a team in the Teams group
Procedures
To group delegates into a team:
- In the Teams group, click the New Team button.
- Use the Select Delegates dialog to designate the delegates in the team, and then click the OK button.
- To change a team name, choose it from the drop-down list at the top of the Teams group, click on its name, and then use the
keyboard to edit the text.
- To remove team members, choose the team from the drop-down list at the top of the Teams group, select the members to remove
from the lower list, and then click the Remove Members button.
- To add team members, choose the team from the drop-down list at the top of the Teams group, click the Add Members button,
and then use the Select Delegates dialog to designate the delegates to add.
To create a new behavior assignment:
This procedure gives the basic method for assigning a behavior or cognitive controller to a delegate or team.
- If you want to assign the same behavior to more than one delegate, use the Teams group to collect delegates into teams.
NoteYou can still assign behaviors to an individual delegate, even if it belongs to one or more teams.
- Make sure no existing assignments in the Behavior Assignments group are highlighted. If any are, Ctrl+click them to clear the selections.
If assignments are highlighted, character studio assumes you want to modify the existing assignments
- In the Assignment Design group, select one delegate or team, and one or more behaviors or one cognitive controller.
You can select only one item from either side of this group, with the exception of behaviors. If you choose multiple behaviors,
character studio creates a separate assignment for each.
NoteWhen you select a delegate or team, it briefly highlights in the viewports to indicate the affected delegates.
- Click the New Assignment button. This is the vertical button to the right of the assignment Design group, with five right-pointing
arrows.
This adds the assignments to the list in the Behavior Assignments group.
- At this point, you can highlight an assignment, and then change its Weight setting, its Active status, delete it, or change
the assignee and/or behavior/cognitive controller.
- Click OK to accept the changes and close the dialog.
To modify an existing behavior assignment or assignments:
- In the Behavior Assignments group, select the assignment or assignments to change.
You can select multiple assignments by Ctrl+clicking for non-contiguous items or Shift+clicking for contiguous items, and then change the assignees or behaviors for all of them at once.
- To change assignees, in the Assignment Design group, select a delegate or team.
- To change the assigned behaviors, in the Assignment Design group, select a behavior or cognitive controller.
- Click the Reset Assignment button. This is the vertical button to the right of the assignment Design group, with five right-pointing
arrows.
- Change the Weight setting and Active status as necessary.
- Click OK to accept the changes and close the dialog.
Interface
Assignment Design group
Lets you set up assignments by choosing a behavior or cognitive controller and a delegate or team to assign it to. Choose
one item from the left side (upper or lower list), and one item from right side (upper or lower list). Then click the New/Reset
Assignment button immediately to the right of the Assignment Design group (vertical button with five right-pointing arrows).
TipWith the exception of Behaviors, you can choose only one item from either side of this group. To assign the same behavior
to more than one delegate, the most efficient method is to use the
Teams group to gather delegates into teams.
You can select multiple behaviors for a new assignment to a delegate or team. When you click New Assignment, character studio
creates a separate assignment for each highlighted behavior. For changing assignments, you're still restricted to choosing
one behavior at a time. If you choose an existing assignment and multiple behaviors, the Reset Assignment button becomes unavailable.
- Delegates
-
Lists delegates in the scene.
- Behaviors
-
Lists existing behaviors.
To use a behavior that hasn't been added to the scene yet, click the New Behavior button at the bottom of this group.
- Teams
-
Lists teams in the scene.
To create a new team, use the controls in Teams group box.
- Cognitive Controllers
-
Lists existing cognitive controllers.
To create a new controller, click the Setup rollout  Cognitive Controllers button. You needn't first exit the Behavior Assignments and Teams dialog; when you close the editor, the new controllers
are added to the Cognitive Controllers list.
Cognitive Controllers button. You needn't first exit the Behavior Assignments and Teams dialog; when you close the editor, the new controllers
are added to the Cognitive Controllers list.
- Clear Selections
-
Deselects all highlighted items in the Assignment Design and Behavior Assignments groups.
Use this before modifying an assignment, to avoid possible confusion.
- New Behavior
-
Opens the Select Behavior Type dialog, which lets you add a behavior to the scene for use in an assignment.
To modify a new behavior, use the facilities available in the Crowd object's rollouts.
NoteIf you add the first behavior in the scene from this dialog, the text box in the Crowd object

Setup rollout remains empty, and no rollout for the behavior appears. To edit the behavior, choose it from the list.
- New Assignment/Reset Assignment
-
Click to assign a behavior or behaviors or a cognitive controller to a delegate or team.
This vertical button with five right-pointing arrows on it is situated between the Assignment Design and Behavior Assignments
group. It's available only when two items in the Assignment Design group are highlighted (exception: Multiple behaviors can
be highlighted). If no item in the Behavior Assignments group is highlighted, clicking the button creates a new assignment
and adds it to the assignments list. If one or more items in the Behavior Assignments group are highlighted, clicking the
button sets the highlighted assignments to use the highlighted delegate/team and behavior/cognitive controller combination.
Behavior Assignments group
Lets you create and modify behavior assignments.
- List box
-
Displays all current behavior assignments, including team or delegate name, assigned behavior or cognitive controller, weight
setting, and active status.
Items are sorted in alphabetical first by Delegate/Team name, and then by Behavior/Cog name. A dashed line appears before
a list entry if it's the first item for that delegate or team.
To modify or delete an assignment, choose it from the list, whereupon character studio highlights the assigned components
in the Assignment Design group. Make the changes using the remaining controls in this dialog.
NoteYou can select multiple assignments from the list by Ctrl+clicking for non-contiguous items or Shift+clicking for contiguous items. To clear an item, Ctrl+click it.
- Weight
-
The relative effect of the assigned behavior or cognitive controller. The higher an assignment's Weight setting is than others',
the greater relative effect it will have. This setting is animatable. Default=1.0.
In most cases, you should keep Weight within a range of 0.0 to 1.0. Higher settings are available but shouldn't be used unless
absolutely necessary.
NoteThe Weight setting does not apply to the
Avoid,
Orientation, or the
Surface Follow behavior, and is thus unavailable for assignments using any of those three.
- Active
-
When on, the assignment is currently in effect. When off, the assignment has no effect. This check box is animatable. Default=on.
- Delete
-
Deletes the highlighted behavior assignment.
Teams group
Lets you define, modify, and delete teams of delegates.
NoteYou can toggle the display of this group box with the No Teams/Teams button below the Behavior Assignments group.
- Drop-down list
-
Displays the name of the current team.
To view a different team, choose it from the list. To change a team name, click in the box and then use the keyboard to edit
the text.
- List box
-
Displays delegates in the current team.
- New Team
-
Adds a team to the list, and opens the Select Delegates dialog to let you specify new team members.
The default team name is "Team," followed by a number, starting with "0" and counting up.
- Delete Team
-
Deletes the current team.
Team members are not deleted from the scene.
- Add Members
-
- Remove Members
-
Removes selected members from the team.
Removed members are not deleted from the scene.
- Create/Change Selection Set
-
Adds the current team to the list of selection sets, accessible from the Named Selection Sets list on the Main toolbar.
If the current team already is a selection set, and you subsequently changed the team's makeup, click this button to update
the members in the Named Selection Sets list.
- Enable Flashing
-
When on, and you click a list item in the dialog or create/modify a team, the relevant objects highlight briefly in the viewports
to indicate which are affected. Default=on.
See the introductory note for details.
- OK
-
Click this button to accept all changes and close the dialog.
- No Teams/Teams
-
Toggles display of the Teams group box.
By default, the Teams group is displayed; click the No Teams button to turn it off. When it's off, click the Teams button
to turn it on. The state of the toggle persists only during the current session.
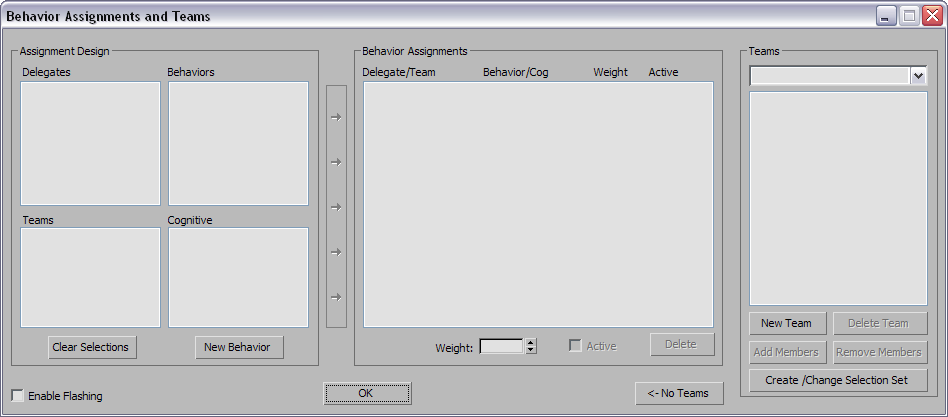
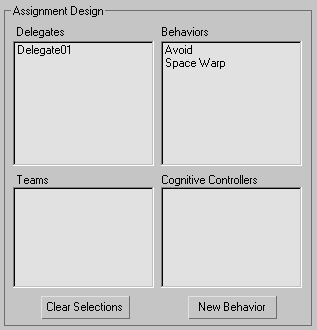
 Cognitive Controllers button. You needn't first exit the Behavior Assignments and Teams dialog; when you close the editor, the new controllers
are added to the Cognitive Controllers list.
Cognitive Controllers button. You needn't first exit the Behavior Assignments and Teams dialog; when you close the editor, the new controllers
are added to the Cognitive Controllers list.