Motion-capture and marker data typically have keys at every frame. Filtering motion-capture data reduces keys, making the job of altering or personalizing the motion data much simpler. Other filtering options include footstep extraction, applying the skeletal structure stored in the motion-capture file to the biped, looping the data, importing a portion of the motion-capture file, and selecting tracks to load.
Any file imported using Load Motion Capture File is stored in its raw (nonfiltered) form in the motion-capture buffer. This buffer is used to try new filtering options with the Convert From Buffer command, and to paste keys from the raw motion-capture data to the biped using Paste From Buffer on the Motion Capture rollout. The Show Buffer command displays a stick figure that represents the buffered data.
You can create your own library of imported and optimized motion-capture data by saving .bip files for use with other characters or as part of a longer script in Motion Flow mode. Use a biped that has no mesh attached to it with Physique. You import the data, adjust it to your liking, and save it as a .bip file. You can also run standard .bip files through this filtering process to create loops or to extract footsteps from a freeform animation.
The biped.ini text file in the \plugcfg directory has parameters for smoothing the values of motion-capture joint angles for the body's center of mass, the spine, and the head during import. The lines appear as below:
MocapHeightSmoothing=0 MocapBodyHorzSmoothing=0 MocapBodyRotSmoothing=0 MocapSpineSmoothing=0 MocapHeadSmoothing=0
Higher values of smoothing will cause the importer to filter and "smooth out" the data using a gaussian filter, taking out spikes and jerks in the motion. These values must be integers, and can range from 0 to any high number, but practical values would probably always be less than 10. For most cases, smoothing is not needed, so the default values are set to zero.
To use Fit To Existing to import a motion-capture file:
Use a motion-capture file that contains footsteps and other motion. A handspring motion would be ideal for this example.
 Select a biped.
Select a biped.
 Motion Capture rollout
Motion Capture rollout 
 (Load Motion Capture File).
(Load Motion Capture File).

 (Show Buffer) to display raw motion-capture data as a red stick figure, then click
(Show Buffer) to display raw motion-capture data as a red stick figure, then click  Play.
Play.
During the “hand spring” period of the playback, the hands on the red stick figure representing the raw motion data touch the ground. The biped, using the filtered data, is positioned higher and cannot reach the ground.
Dynamics calculates the biped higher than the raw motion data because the footsteps before and after the handspring are so far apart in time. Creating a freeform period in Track View — Dope Sheet and reloading the same file using the Fit To Existing option will match the biped's position to the motion-capture position during the handspring.
Motion-capture data will replace the keys in this freeform period.
 Reload the same motion-capture file using the Fit To Existing option on the Motion Capture Conversion Parameters dialog.
Reload the same motion-capture file using the Fit To Existing option on the Motion Capture Conversion Parameters dialog.
The freeform area created in Track View is replaced with motion-capture data. The biped closely matches the red stick figure during the handspring part of the playback.
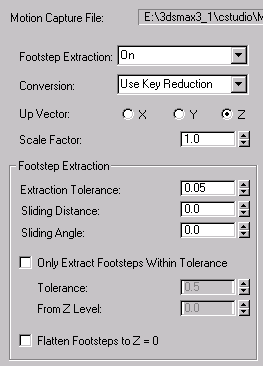
Motion capture data can be applied to the biped in one of three ways:
For swimming or flying motion data, footstep extraction is not necessary. For a traditional approach to character keyframing, use this option to keyframe the biped without footsteps or Biped Dynamics; this is essentially a freeform animation.
Direction and style of the motion-capture data are easily edited.
Allows changes to the toe structure of the biped after import; footsteps will readjust the character’s motion to maintain correct foot-toe-ground contact at all times, a common problem associated with motion-capture import.
Inappropriate “sliding feet” in the motion data are corrected.
Use with motion data that has both footstep motion and flying, swimming, falling, or tumbling motions.
First load the motion data using Perform Footstep Extraction. Create a freeform period for the flying, swimming, or falling portion of the data in Track View, and then reload the same motion capture file using the Fit to Existing option. The freeform area is loaded with data from the motion capture file without the influence of biped dynamics.
Chooses the type of key processing.
Options here are active when Footstep Extraction is on.
Sets the sensitivity of footstep extraction. character studio determines if the footstep is there by checking that the foot does not move beyond the distance determined by the Extraction Tolerance value. Smaller numbers are more sensitive and extract more footsteps. The value is a percentage of foot length.
The default value is 0.15. Increase this value to 0.2 or 0.25 if too many footsteps are generated.
Creates a sliding footstep when positional tolerance is reached. This value is a percentage of foot length. By default, the foot must slide its own distance (100), before a sliding footstep is created.
Use this with motion-capture files that contain sliding feet. A sliding footstep can be created manually by setting IK Blend
 0 for a biped foot at a "touch" state key (biped foot first touches a footstep).
0 for a biped foot at a "touch" state key (biped foot first touches a footstep).
Creates a sliding footstep when rotational tolerance is reached. This value is in degrees; the default is set high (360 degrees). The foot must make a complete turn before a sliding footstep is created.
Use this with motion-capture files that contain feet that pivot, as in a dance motion.
Turns on Z -axis Tolerance. These controls filter out footsteps that do not fall within a given range of the ground plane. Use this when filtering motions, such as hopping or pitching a baseball, in which a foot might come off the ground and remain stationary, but its position is not intended as a footstep.
Key reduction keeps the original motion intact and intelligently filters out more than 80 percent of the keys in the motion-capture file, making the process of altering the biped animation much simpler.
Use the Tolerance and Minimum Key Spacing settings to fine-tune key reduction for a specific track (body part). Specify whether or not to filter a track in the Filter column.
These settings are available only if Conversion is set to Use Key Reduction.
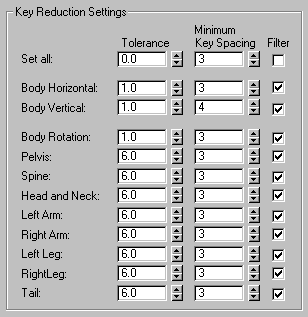
The biped elbow and knee hinge joints are perpendicular to the triangles formed by the shoulder-elbow-wrist and hip-knee-ankle respectively. Resolve errors in the motion-capture data that break this rule by using either the angle or point method.
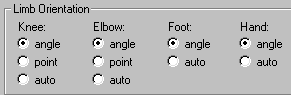
Auto reads exact hand and foot positions from the motion-capture data; character studio then places the knees and elbows in a natural position. For marker files involving running and walking, this option can clean up the data nearly instantly, regardless of how many markers were used and where they were placed.

Loads a Figure Structure File (.fig) and a Pose Adjustment file (.cal) prior to importing a marker file. Typically you correct a marker file by importing it and adjusting the biped scale and limb positions relative to the markers, then saving a .fig and a .cal file using Save Talent Figure Stucture and Save Talent Pose Adjustment on the Motion Capture rollout. These files can then be loaded in the Talent Definition area when importing marker files created by the same actor in a motion capture session.