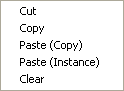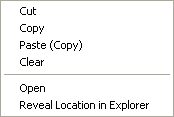Command entry:
Command entry:Elsewhere in the user interface

Right-click a map button or color swatch.
A set of right-click pop-up menus in the Material Editor (and elsewhere in the 3ds Max interface) lets you copy and paste, and otherwise manage materials, maps, bitmaps, and colors.
You see these menus only if copy and paste actions are appropriate. For example, if you copy a material and then right-click
a map button, nothing happens.
Material Right-Click Menu
When you right-click a button that represents a material, this menu appears. This includes the Type button button for a material, and sub-material buttons that you find in the Multi/Sub-Object material, the Blend material, and others.
- Cut
-
Makes a copy of the material and removes the material from that sub-material component.
- Copy
-
Makes a copy of the material.
- Paste (Copy)
-
Pastes a copy from the copy buffer.
This item doesn't appear if you haven't yet copied a material.
- Paste (Instance)
-
Pastes an instance from the copy buffer.
This item doesn't appear if you haven't yet copied a material.
- Clear
-
If you right-click a sub-material button, Clear removes the material from that sub-material component without making a copy
of it.
Map Right-Click Menu
When you right-click the button for a map component (a “map slot”), the menu you see depends on whether a map has been assigned
yet.
When a Map Has Been Assigned
The following menu appears if a map has been assigned:
- Cut
-
Removes the assigned map, and puts a copy of it in the copy buffer.
- Copy
-
Copies the map without removing it.
- Paste (Copy)
-
Pastes a copy from the copy buffer.
This item doesn't appear if you haven't yet copied a map.
- Clear
-
Removes the assigned map without copying it.
- Open
-
For bitmaps, launches whichever application is associated with the currently assigned 2D map.
This item does not appear for other map types such as procedural maps.
- Reveal Location in Explorer
-
Launches a copy of Windows Explorer to display the folder where the map is saved.
When No Map Has Been Assigned
If no map has been assigned, all you can do is paste another:
- Paste (Copy)
-
Pastes a copy from the copy buffer.
- Paste (Instance)
-
Pastes an instance from the copy buffer.
When No Map Has Been Either Assigned or Copied
If no map has been assigned and you haven't copied a map yet, then no right-click menu appears at all.
Bitmap Right-Click Menu
This menu appears when you click a button that specifies an external bitmap.
- Cut
-
Removes the assigned bitmap, and puts a copy of it in the copy buffer.
- Copy
-
- Paste (Copy)
-
Pastes the bitmap from the copy buffer.
- Clear
-
Removes the assigned map without copying it.
_____
- Highlight Assets in ATS Dialog
-
_____
- Open
-
Launches whichever application is associated with the bitmap.
- Reveal Location in Explorer
-
Launches a copy of Windows Explorer to display the folder where the bitmap is saved.
Color Swatch Right-Click Menu
This menu appears when you right-click a color swatch.
NoteThis menu does not apply to the VertexPaint modifier's
Color Palette, which has its own right-click menu.
- Copy
-
- Pastes
-
Pastes a color from the copy buffer.