 Command entry:(Slate Material Editor: RIght-click a material or map node and choose Change Material/Map Type.)
Command entry:(Slate Material Editor: RIght-click a material or map node and choose Change Material/Map Type.)
Click the Type button to display the Material/Map Browser and choose which material type or map type to use.
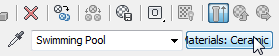
Type button is at the right of the Material Editor, below the horizontal toolbar.
When changing a material's type, the original material type is replaced unless you choose a compound material, in which case 3ds Max opens a Replace Material dialog. The Replace Material dialog lets you choose between discarding the original material or using it as a sub-material within the new material.
For a standalone map (a map at the top level), clicking the Type button lets you change the map type instead of the material type. However, you can't use this button to make a map standalone. To make a standalone map, click Get Material and choose a map from the Browser it displays.
When you change the type of a standalone map, 3ds Max opens a Replace Map dialog. The Replace Map dialog lets you choose between discarding the original map or using it as a sub-map within the new map.
Right-clicking the Type button lets you copy a map or material, paste it, and access a few other options.
The Replace Map dialog is displayed when you change a map type to any type of map that can have sub-maps. It gives you the choice of replacing the original ("old") map completely, or using the original map as a sub-map of the new map.
The Replace Material dialog is displayed when you change a material type to one of the compound material types. It gives you the choice of replacing the original ("old") material completely, or using the original material as a sub-material of the new material.