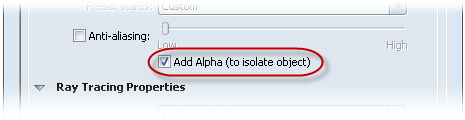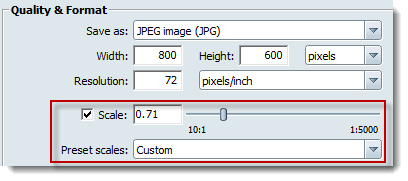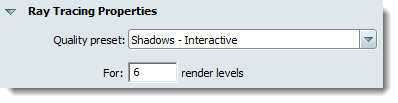Use the Publish Image feature to create an image from the current view and rendering mode (either Hardware rendering or Ray
Tracing). The options presented for creating and saving the image vary based on rendering mode.
Make sure the interactive scene is in the rendering mode you want
Before saving an image, make sure the current display is showing the rendering mode, quality, and effects that you want.
- Set output to Ray Tracing or Hardware Rendering as described in About rendering modes.
Note
In some cases the visual difference between Interactive Ray Tracing that has progressively improved and Hardware Rendering
can be difficult to determine without altering the view. Check your visual styles settings to avoid moving the camera or refreshing
the on screen image.
- Select . The Performance and Quality window opens.
- For , check that the current Quality Range is showing the effects you expect in your image.
- For , check that the Minimum Anti-aliasing is set to High.
Open the Publish Image(s) window and save an image
- Enter the rendering mode you want to use for creating the image.
- Select .
The Publish Image(s) window opens.
Note
The available options in the Publish Image(s) window are determined by what rendering mode is active, and whether the view
is Orthographic or Perspective. See About rendering modes for more information.
- Enter a publish name in the box at the top of the Window; this will be used as the file name for output. For example, if you
enter MyOutputName, the resulting JPG file would be named MyOutputName.jpg.
- Select a file format in the Save as box under Quality & Format. Available formats depend on the current rendering mode. For
information on file formats, see Image file formats for saved images.
- To increase edge smoothness, select under Quality & Format and drag the slider to adjust. This does not dynamically affect the viewport display. It affects the
final image output.
For PSD images, you also have the following options:
- You can split objects, shadows, and environments into separate Photoshop layers
- You can choose not to create/include alpha for transparent objects in the object layer; this means that transparent objects,
such as glass, will not be transparent against the image background.
For TIFF files, you can isolate an object using the alpha channel.
- If you want your output to open when publishing is finished, select , at the top of the window.
- At the bottom of the window, specify whether to publish the output locally, to the cloud, or both. See Publish to the cloud.
- Click .
Publish the current view or a selection of shots and slides
Under What to Publish, select from the following options.
- Current view
-
The currently displayed view will be published as an image.
- Create image of
-
This enables you to select output options from the drop-down box; in all cases, the starting frame of the slide or shot is
used to make the image. In the case of multiple shots or slides, incremental numbers are appended to the given publishing
name; for example,
MyOutputName_Shot1.jpg,
MyOutputName_Shot2.jpg,
MyOutputName_Shot3.jpg, and so on.
- —creates images of all Storyboard slides.
- —enables you to select the slides you want and creates multiple images, one for each slide.
- name — creates an image of the selected slide.
- —creates images of all shots in the scene.
- —enables you to select the shots you want and creates multiple images, one for each shot.
- name — creates an image of the selected Shot
Save image to a custom or preset size
- For a custom output image size, specify the dimensions and resolution in the units of your choice, under Quality & Format.
- For a standard preset size, choose from the box, under Template/Content Look.
If you choose a paper or photo preset, you can specify whether to save in portrait or landscape layout.
You can create an image up to 15,000 x 15,000 pixels, depending on the amount of available memory on your machine, and the
specifications of your graphics card if in Hardware rendering mode.
Scale the image accurately for print
For orthographic view renderings, an accurate scale can be used for image output. This adjusts the zoom of the image to fit
the object dimensions to the physical size of the output image, based on resolution (the number of pixels per actual unit).
If you are creating an image of a non-orthographic view, the scale controls will not be available.
To save an image to an accurate scale at a specific resolution:
- Set the scene to an orthographic view.
- Select under Quality & Format.
- Select a Preset Scale from the drop-down menu, or move the Scale slider to an appropriate ratio.
The view of the scene changes in the viewport to reflect the scale of the objects within the specified resolution.
Specify a Quality preset and sampling for Ray Tracing output
If Ray Tracing is enabled, the Publish Image(s) window shows the Ray Tracing Properties for the output. To approximate what
you see in the display, the current preset used in the window for Interactive ray tracing is chosen, but the sampling quality defaults to 1 (or higher if the preset is locked to
a higher amount).
Sampling qualities of less than 1 are sub-sampled, meaning they are rendering the scene smaller than specified and increasing
the pixel scale. If you want this, the scene can be rendered at a smaller initial resolution to save time and memory.
To save an image using specific ray tracing settings:
- Press R to enable Ray Tracing.
Note
You can use the Visual Styles library to turn ray tracing on or off while the Publish Image(s) window is open.
- Select a preset from the box, under Ray Tracing Properties.
This defines the overall quality and ray tracing effects used in the rendering.
- Enter a value from one to 40 in the the box to control the smoothness of the pixels in the final image.
When you publish the image, a progress bar indicates the rendering progress. While offline ray tracing rendering is progressing,
interactive ray tracing is disabled. Input for navigating the scene is ignored until the rendering is complete.
The rendering can be cancelled at any time during its progress.
Image file formats for saved images
Images can be saved in various file formats to make it easier to email or print the images, or to open the image in an image
editor and alter it for presentation later. The list of file formats is different based on which rendering mode Showcase is
in.
Hardware rendering image formats
- JPEG: Joint Photographic Experts Group format. Common format used for web and email. Small file size, but can show compression
artifacts.
- TIFF: Tagged Image File Format. Common format used for publishing and archiving. Larger file size, but without compression.
Note
TIFF images will include an extra “alpha channel” that is a grayscale mask of the objects in the scene, with transparency,
to separate them from the environment or background colors.
- BMP: Bitmap format. Common Windows image format.
- PSD: Photoshop Document. File format used by Adobe Photoshop.
Note
PSD images will include two layers. One is the objects in the scene, with transparency, separate from the environment or background,
and the other is the environment or background color and shadows without the objects.
Ray Tracing image formats
- JPEG: Joint Photographic Experts Group format. Common format used for web and email. Small file size, but can show compression
artifacts.
- BMP: Bitmap format. Common Windows image format.
- HDR: Radiance RGBE format. Contains greater brightness, contrast and color ranges than other file formats, but has limited compatibility
with most image editors. Preserves highlights and shadows beyond what is displayed on screen.
Note
HDR images may appear to have less contrast or be lighter than the image viewed interactively on screen. This is due to limitations
in the image editor software. Because the file format contains more dynamic range than most monitors can show, many image
editors display HDR images without monitor gamma correction or any tone mapping. To achieve the same visual results, either
tone map the image to an LDR or force gamma correction on display.
- TIFF HDR: Variant of TIFF that contains greater brightness, contrast and color ranges than other file formats, but has limited compatibility
with most image editors. Preserves highlights and shadows beyond what is displayed on screen.
- TIFF: Tagged Image File Format. Common format used for publishing and archiving. Larger file size, but without compression.
Note
TIFF images (both regular and HDR) will include an extra “alpha channel” that is a grayscale mask of the objects in the scene,
with transparency, to separate them from the environment or background colors.