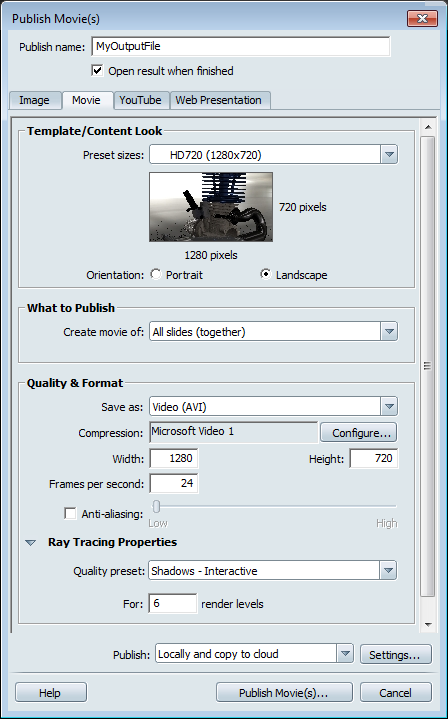You can create a movie from shots or slides. You can do this with individual or multiple shots or slides. Before you do this,
you need to have created at least one of the following:
- At least one shot
- A sequence of shots
- A storyboard containing one or more slides
Be aware of the following regarding video creation:
- If you are using the 64-bit version of Showcase, 32-bit video codecs will not work.
- Windows AVI files cannot be bigger than 2 GB. For more information, see http://support.microsoft.com/kb/193656.
To create a movie from shots or slides
- Select .
The Publish Movie(s) window opens.
- Enter a publish name in the box at the top of the Window; this will be used as the file name for output.
- Under , select a preset size as well as orientation. You can also specify width, height, and frames per second under .
- Under What to Publish, select what you want to include in the movie. You can select one of the shots or slides in the scene to make the movie,
or:
- —creates one movie containing all slides in the order they appear in the Storyboard.
- —creates multiple movies, one for each slide shown in the Storyboard.
- —enables you to select the slides you want and creates one movie from them. You can drag and drop slides in the list to change
the order.
- —enables you to select the slides you want and creates multiple movies, one for each slide. You can drag and drop slides in
the list to change the order.
- —creates one movie containing all shots in the order they appear in the Shots interface.
- —creates multiple movies, one for each shot shown in the Shots interface.
- —enables you to select the shots you want and creates one movie from them. You can drag and drop slides in the list to change
the order.
- —enables you to select the shots you want and creates multiple movies, one for each shot. You can drag and drop slides in
the list to change the order.
- Under Quality & Format, set to be either a compressed video or a series of images in either TIFF or JPEG format.
- If you selected AVI in the previous step, you can click (beside the Compression box) to set the AVI codec to use. Available video codecs are determined by your system.
- To increase edge smoothness, select under Quality & Format and drag the slider to adjust. This does not dynamically affect the viewport display. It affects the
final movie output.
- If you want your output to open when publishing is finished, select , at the top of the window.
- At the bottom of the window, specify whether to publish the output locally, to the cloud, or both. See Publish to the cloud.
- Click .
Specify a Quality Range and Sampling for Ray Tracing output
To save a movie using specific Ray Tracing settings:
- Enable Ray Tracing using , or by pressing R.
Note
Ray Tracing can be enabled or disabled for the current by pressing while the Publish Movie(s) window is open.
- Select a (defines the overall quality and ray tracing effects used in the rendering) from the drop-down menu of presets.
- Enter a value from one to 40 in the the box to control the smoothness of the pixels in the movie.
When you publish the movie, a progress bar indicates the rendering progress. While offline ray tracing rendering is progressing,
interactive ray tracing is disabled. Input for navigating the scene is ignored until the rendering is complete.
The rendering can be cancelled at any time during its progress.