Interactive Ray Tracing performance depends on processor type, speed, and number of cores. Showcase uses all available processing power when ray tracing. This may result in reduced efficiency for other applications in the background.
Interactive Ray Tracing, like Hardware rendering, displays the scene interactively by rendering the entire image frame over and over at a specific quality level. This “framerate” is typically many times per second, but will decrease as more rays are traced into the scene or as the number of samples per pixel (the smoothness) is increased. In general, a high quality image with many effects takes significantly longer to create and display than a very basic ray traced image with limited quality.
The number of rays traced per pixel is based on the visible ray tracing effects (shadows, global illumination, etc.), and on the material characteristics (transparent, reflective, etc.) of the objects in the scene. The Performance and Quality ray tracing Quality presets control many of these factors at once.

Improving interactive performance
The Ray Tracing Control Panel floats in the lower, right corner of the screen and shows feedback on the Interactive Ray Tracing progress, and provides quick access to Ray Tracing Settings and saving the on-screen image.
To open the Ray Tracing Control Panel, select Appearance > Ray Tracing Control Panel or press the Y key.
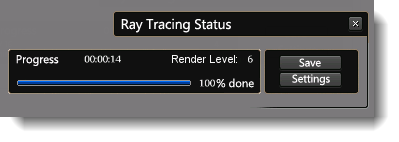
A horizontal bar shows the current Interactive Ray Tracing progress between sampling settings, along with helpful diagnostic information. The Progress bar includes:
Save (current screen image and settings)
Pressing the Save button in the Ray Tracing Status control panel will save the current image on screen to disk along with the ray tracing settings needed to reproduce it in a companion XML file.
To save the current screen image with a settings file:
Use Saved screen image settings as a quality preset
The Saved screen image quality preset XML can be used to reproduce the exact quality level seen in that image for a larger image or animation.
The new preset will be shown in the list of Quality presets in all windows, and can be used to recreate the exact quality level.
Settings (for Interactive Ray Tracing)
Press the Settings button to open the Performance and Quality window to the Interactive Ray Tracing tab. If the window is already open, it will switch to the Interactive Ray Tracing tab.