Mit den können Sie in Mudbox digitale Farbe auf Ihre Modelle anwenden.
Neben der PTEX-Übertragung stehen in Mudbox zwei grundlegende Übertragungsmodi zur Verfügung:
- : Farbe wird direkt auf das 3D-Modell übertragen.
- : Farbe wird durch ein von Ihnen festgelegtes zweidimensionales Schablonenbild auf das Modell projiziert, und die Farbeigenschaften
des Schablonenbilds werden durch Überstreichen in der auf das Modell angewendet.
Diese beiden Übertragungsmodi bieten in Kombination mit den Werkzeugeigenschaften und anderen Bitmap-Bildern eine unbegrenzte
Vielfalt von Pinselspitzen.
In dieser Einheit lernen Sie die Grundlagen der beiden Techniken zum Auftragen von Farbe auf die Kugel kennen. (Weitere Informationen
zur PTEX-Übertragung finden Sie unter PTEX-Übertragung - Überblick).
- Wählen Sie aus dem Hauptmenü , und klicken Sie dann im Fenster auf .
- Wählen Sie .
- Wählen Sie in der Palette Farb-Werkzeuge das Werkzeug .
- Führen Sie Pinselstriche über das Modell aus, um den Farbauftrag zu starten.
Das Fenster wird vor der Anwendung von Farben angezeigt, denn Sie benötigen mindestens einen Farb-Layer zum Übertragen auf ein Modell.
Der Farb-Layer speichert den Farbauftrag als Bitmap-Bild.
Weitere Informationen zu Farb-Layer-Optionen finden Sie unter Erstellen eines neuen Farb-Layers. (Die vorgegebenen Layereinstellungen sind für diese Lektion ausreichend.)
- Klicken Sie auf , um den neuen Layer zu erstellen.
Mudbox erstellt einen Farb-Layer mit Farb-Layer 1. Nun können Sie Farbe auf das Modell übertragen.
Beachten Sie, dass sich das Fenster automatisch in das Fenster Farb-Layer ändert.
AnmerkungDer Farb-Layer wird im
Fenster Layer an der gleichen Stelle angezeigt wie der Formen-Layer, den Sie in der vorhergehenden Lektion erstellt haben. Im Fenster werden, je nachdem, welche Option Sie am oberen Rand des Fensters gewählt haben, sowohl Formen- als auch Farb-Layer angezeigt.
- Führen Sie den Pinsel über das Modell, um Farbe zu übertragen.
Die vorgegebene Farbe ist Weiß.
- Zum Ändern der Farbe klicken Sie im Eigenschaftsfenster auf das Feld .
Das Fenster wird angezeigt.
- Wählen Sie im Fenster eine vordefinierte Farbe aus den Farbkacheln, oder erstellen Sie eine benutzerdefinierte Farbe. Klicken Sie dafür auf den
Farbenkreis und anschließend auf .
- Übertragen Sie die Farbe auf die Kugel.
TippSie können die Optionen (B+Ziehen) und (M+Ziehen) für den auf die gleiche Weise wie bei der Verwendung des Werkzeugs ändern.
- Um Farben zu löschen, wählen Sie das Werkzeug
 in der Palette aus und führen dann einen Pinselstrich auf dem Modell aus.
in der Palette aus und führen dann einen Pinselstrich auf dem Modell aus.
Sie können auch sofort nach der Übertragung die Tastenkombination STRG+Z verwenden, um einen Pinselstrich rückgängig zu machen.
Übertragen mit Schablonen
Sie können Bilder oder Texturen in die laden und ganz oder teilweise auf ein Modell projizieren.
- Wählen Sie in der Palette den Pinsel .
- Wählen Sie in der Palette das Gras-Schablonenbild rgb_grass.jpg aus.
Mudbox lädt das Grasbild als Schablone in der Mitte der . Wenn das Grasbild die gesamte ausfüllt, drücken Sie die Taste beim Ziehen mit der rechten Maustaste, um die Schablone zu verkleinern. Weitere Informationen finden Sie unter Verschieben/Drehen oder Skalieren einer Schablone.
- Verfahren Sie die Kamera, verfolgen oder senken Sie die Ansicht in der , bis Sie die Kugel relativ zum Schablonenbild so ausgerichtet haben, dass der Farbauftrag an der gewünschten Stelle erfolgt.
- Streichen Sie mit dem Pinsel über die Schablone, um Farbe aufzutragen.
Während der Pinselstriche verschwindet die Grasschablone, und die Farbe wird entsprechend dem Stempelbild auf das Modell projiziert.
Nach jedem Pinselstrich wird die Schablone wieder angezeigt.
AnmerkungSie können die Transparenz der Schablone in der ändern, indem Sie die Eigenschaft im Fenster im Abschnitt bearbeiten. Das Anpassen dieser Eigenschaft wirkt sich nicht darauf aus, wie Farbe auf das Modell angewendet wird, Sie können
damit lediglich das Modell hinter der Schablone in der besser sehen.
AnmerkungDas Fenster wird nicht angezeigt, da bereits ein Farb-Layer vorhanden ist. In dieser Lektion wenden Sie die Schablonenfarbe auf den vorhandenen
Farb-Layer an. Bei Ihren eigenen Arbeiten wollen Sie möglicherweise einen neuen Layer erstellen, um die Schablonenfarbe getrennt
zu halten.
- Wenn Sie die Arbeit mit dem Pinsel beendet haben, klicken Sie in der Palette auf das Symbol , um die Schablone zu verlassen. (Andernfalls bleibt die Schablone auf dem Pinsel aktiv.)


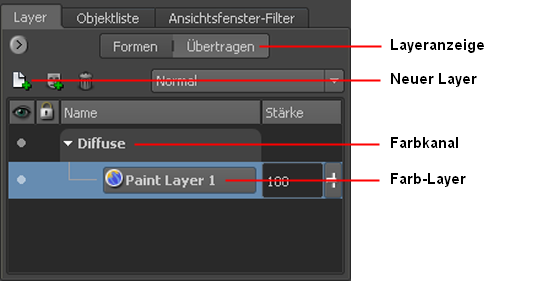
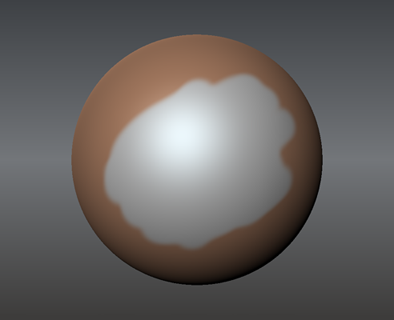


 in der Palette Farb-Werkzeuge aus und führen dann einen Pinselstrich auf dem Modell aus.
in der Palette Farb-Werkzeuge aus und führen dann einen Pinselstrich auf dem Modell aus.



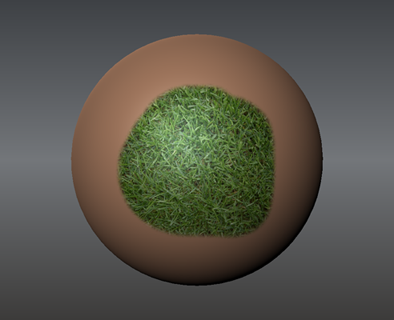
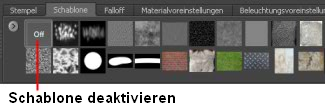
 Vorherige Lektion Formen mit Layern und Schablonen
Vorherige Lektion Formen mit Layern und Schablonen
