FCurves コンテキスト メニューでは、キーフレームとファンクション カーブの表示や追加オプションの設定が行えます。メニューの前半には、他の Autodesk アプリケーションと一貫するオプションが含まれています。メニューの後半には、MotionBuilder に特有のオプションが含まれています。
このメニューを表示するには、FCurves ペイン内で右クリックします。選択内容や、事前に行った編集操作の内容によって、メニュー オプションが変わります。
選択したチャンネルのカーブのみを表示します。孤立させるカーブをクリックして選択します。[FCurves]ペイン内で右クリックし、コンテキスト メニューの[Isolate Curve]を選択します。このオプションの横のボックスがオンになっていると、[Isolate Curve]は有効です。ボックスをオフにすると、[Isolate Curve]が無効になり、すべてのカーブが[FCurves]ペインに表示されます。
選択したキーフレームを削除してメモリに格納します。選択したキーフレームを切り取るには、FCurves ペインで右クリックし、コンテキスト メニューから Cut を選択します。キーボード ショートカット Ctrl+X を使用しても、選択したキーフレームをカットすることができます。
選択したキーフレームをコピーし、別の位置に挿入するためにメモリに格納します。選択したキーフレームをコピーするには、FCurves ペインで右クリックし、コンテキスト メニューから Copy を選択します。キーボード ショートカット Ctrl+C を使用しても、選択したキーフレームをコピーできます。
コピーまたはカットした選択範囲を、選択領域にペーストします。何も選択されていない場合、選択範囲はカレント タイムにペーストされます。
選択したキーフレームをペーストするには、FCurves ペインで右クリックし、コンテキスト メニューから Paste を選択します。キーボード ショートカット Ctrl+V を使用しても、選択したキーフレームを貼り付けることができます。
コピーまたはカットされたカーブに含まれる最初のキーフレームは、カレント タイムコードにペーストされます。選択されたキーフレームはすべて、コピーまたはカットされたカーブの形を保ったままペーストされます。
キーフレームまたはキーフレーム領域を貼り付けによって選択範囲と置き換えると、領域内のすべてのキーが削除され、領域の最初のキーが貼り付けられたキーフレームに置き換えられます。キーフレーム領域をキーフレームにペーストする場合、領域の最初のキーが元のキーフレームと置き換わります。
複数のファンクション カーブを同時にカット、コピー、ペーストできます。つまり、オブジェクトの X、Y、Z のファンクション カーブを選択し、3 つのカーブをコピーして他のオブジェクトにペーストすることができます。
Insert Key オプションを使って、タイムライン インジケータにおいて、選択したエレメントやモデルに関連付けられているプロパティにキーフレームを追加することができます。
このオプションは、キーボードで K キーを押すか、または Key Controls ウィンドウでキーボタンを押した場合と同じです。
Key at Time オプションをオンにすると、Key at Time ダイアログ ボックスが開かれ、カレント タイムに関わりなく、選択したプロパティの 1 つ以上のキーフレームを任意の時点で設定できます。
Key Controls ウィンドウの Key ボタンを右クリックするか、Ctrl+Shift+K キーを押して、Key at time ダイアログ ボックスにアクセスすることもできます。
詳細については、「一度に複数のキーフレームを設定する」を参照してください。

Key at time ダイアログ ボックス
Delete オプションは、選択したキーフレームやキーフレーム領域を削除します。削除されたキーフレームやキーフレーム領域はメモリに格納されません。
選択したキーフレームを削除するには、FCurves ペインで右クリックし、Delete を選択します。キーボードの Delete キーを使用して選択内容を削除することもできます。
Select All オプションは、カレント プロパティのファンクション カーブ上にあるすべてのキーフレームを選択します。ファンクション カーブ全体の移動や、カーブの補間の設定など、いくつかの操作ではカーブのすべてのキーフレームを選択する必要があります。
Extrapolation Options ダイアログ ボックスが開き、前方補外モードと後方補外モードを設定できます。

Extrapolation Options ダイアログ ボックス
Extrapolation (補外)は、最初のキーフレームより前のカーブの状態(前方補外)と、最後のキーフレームより後のカーブの状態(後方補外)を決定します。
前方/後方補外モードを設定すると、選択したファンクション カーブが補外設定に従って表示されます。

補外 A. 補外されていないファンクション カーブ B. 補外後のファンクション カーブで、両方の補外モードとも Constant に設定されています。補外された領域は、点線で表示されます(円で囲んだ部分)。
カーブの補外を変更するには、Pre-Extrapolation または Post-Extrapolation フィールドで次の補外モードの 1 つを選択します。
| 補外モード | 説明 |
|---|---|
| Constant | 最初のキーフレームの前と最後のキーフレームの後の傾斜をフラットにします。 |
| Repetition | カーブを複製して、最初のキーフレームの前または最後のキーフレームの後に配置します。Count オプションは、設定した回数だけカーブを繰り返します。Infinity はカーブを無限に繰り返します。 |
| Mirror Repetition | カーブのミラー イメージを作成して、最初のキーフレームの前または最後のキーフレームの後に配置します。Count はカーブのミラー イメージを作成して、設定した回数だけカーブを繰り返します。Infinity はカーブを無限に繰り返します。 |
| Keep Slope | カーブの傾斜をそのまま最初のキーフレームの前または最後のキーフレームの後から延長します。 |
Weight Selection オプションでは、選択したキーフレームの両方の接線にウェイトを付けられます。
ウェイト付け接線ハンドルをストレッチすると、ウェイトの付けられていない接線では作成できないカーブを作成できます。
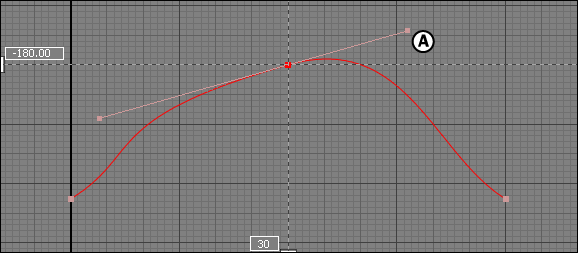
A. ウェイトの付けられた接線
[Weight Tangent]オプションを選択すると、選択したキーフレームのウェイト付けができます。接線ハンドルの端を右クリックすると、[Weight Tangent]によって 1 つの接線にウェイトを付けられます。
ウェイト付け接線ハンドルをストレッチすると、ウェイトの付けられていない接線では作成できないカーブを作成できます。
ウェイト付け接線ハンドルをクリックしてメニューから[Weight Tangent]を選択すると、その 1 つの接線のウェイト設定を解除できます。

A. ウェイトの付けられた 1 つの接線