“雕刻几何体工具”(Sculpt Geometry Tool)允许您使用笔刷的笔划快速手动雕刻 NURBS、多边形或细分曲面。只需使用“雕刻几何体工具”(Sculpt Geometry Tool)推动或拉动 CV (NURBS) 或顶点(多边形和细分曲面)来绘制曲面网格,以获取所需的形状。此效果类似于雕刻粘土。
使用“雕刻几何体工具”(Sculpt Geometry Tool),您可以执行六种不同的操作:推动、拉动、平滑、松弛、收缩和擦除。根据曲面的类型,这些操作移动曲面组件的位置来雕刻曲面形状。
对于多边形和细分曲面,使用“雕刻几何体工具”(Sculpt Geometry Tool)雕刻时,顶点位置发生更改。对于 NURBS 曲面,控制顶点的位置由于雕刻而进行更改。
可以将顶点朝工具光标的中心向内拉动。收缩有助于更加明晰地定义现有的折痕。
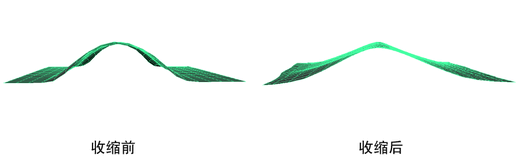
若要更加明确地进行收缩,请调整“雕刻几何体工具”(Sculpt Geometry Tool)选项中的“笔刷强度”(Brush strength)滑块。
可以在笔划的方向滑动顶点,同时遵循曲面的现有形状。如果已选择“滑动”(Slide),建议禁用“引用曲面: 每一笔划后更新”(Reference Surface: Update on each stroke),因为“滑动”(Slide)将遵循引用曲面的形状。
 +
+  +
+  并单击场景中的任意位置,然后从标记菜单中选择“滑动”(Slide)。
并单击场景中的任意位置,然后从标记菜单中选择“滑动”(Slide)。
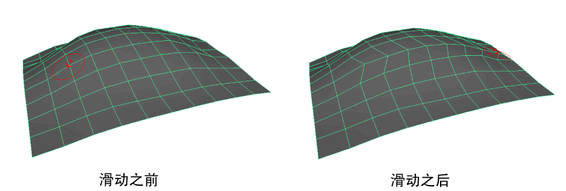
如果不需要保留曲面的历史,则考虑删除历史(选择该曲面,然后选择编辑 > 按类型删除 > 历史(Edit > Delete by Type > History))。