您可以使用“3D 绘制工具”(3D Paint Tool)在 3D 空间绘画。有关详细信息,请参见在 3D 对象上绘制纹理。
以下各节介绍了有关“工具设置”(Tool Settings)编辑器中“3D 绘制工具”(3D Paint Tool)的设置。
选择当“绘制操作”(Paint Operations)为“绘制”(Paint)、“擦除”(Erase)或“克隆”(Clone)时,使用哪个“Artisan”笔刷轮廓。“Artisan”轮廓由灰度图像定义。您可以从 mayapath/Maya/Contents/brushShapes (Mac OS X) 或 mayapath/brushShapes(Windows 和 Linux)目录中的 40 个预定义笔刷中选择,包括以下四个常用笔刷。
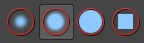
可以使用 Maya 支持的任何文件格式创建您自己的形状。Maya 使用图像的亮度值并将图像缩放至 256x256。
若要选择图像,请单击“浏览”(Browse)按钮,选择形状并单击“打开”(Open)。在绘制时,调整“图章间距”(Stamp Spacing)来获得所需效果。
若要选择上次打开的图像,请单击“浏览”(Browse)按钮左侧的图标。如果选择 brushShapes 目录中随 Maya 提供的图像文件,该图标会更改以显示该形状。
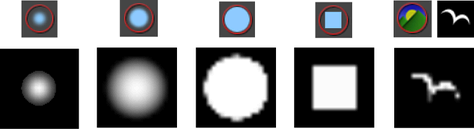
选择当“绘制操作”(Paint Operation)为“绘制”(Paint)、“涂抹”(Smear)或“模糊”(Blur)时,您要用的“Paint Effects”笔刷。“Paint Effects”笔刷由特定属性设置组合定义,可以很简单(如钢笔、蜡笔、油画和铅笔笔刷),也可以模拟生长以获得其外观(如花、羽毛、头发和火焰笔刷)。

单击“上一个笔刷”(Last brush)按钮以拾取上次选定的“Paint Effects”笔刷。“绘制操作”(Paint Operation)更改为“绘制”(Paint)、“涂抹”(Smear)或“模糊”(Blur),具体取决于您为上次选定的笔刷预设定义的“笔刷类型”(Brush Type)。

单击“编辑模板笔刷”(Edit Template Brush)按钮打开选定笔刷的“Paint Effects 笔刷设置”(Paint Effects Brush Settings)窗口。您对这些设置所做的任何更改将应用于下一个“Paint Effects”笔划。

单击“获取笔刷”(Get Brush)按钮以打开“Visor”,您可以从这里选择“Paint Effects”笔刷。如果选择笔刷,则“绘制操作”(Paint Opera ion)将更改为 “绘制”(Paint 、“涂抹”(Smear)或“模糊”(Blur),具体取决于您为笔刷预设定义的“笔刷类型”(Brush Type)。(3D 绘制不支持“Paint Effects”的“擦除”(Erase)。)
单击“颜色”(Color)框打开“颜色选择器”(Color Chooser)并选择绘制时要使用的颜色。如果选择“Paint Effects”笔刷,则此颜色代表“Paint Effects”“颜色 1”(Color1)设置。有关使用“颜色选择器”(Color Chooser)的详细信息,请参见“颜色选择器”(Color Chooser)。使用“颜色”(Color)值滑块更改颜色值(从 0 到 1)。
选择以下“Artisan”笔刷操作之一。Maya 会使用上次为该操作选定的“Artisan”笔刷轮廓。但是,如果上一个轮廓是自定义轮廓,则 Maya 只记得它是一个自定义笔刷,而不记得是哪个自定义笔刷。这意味着更改一个操作的自定义笔刷也将更改选择自定义笔刷轮廓的任何其他操作的自定义笔刷。
移除绘制的像素上的颜色,以显示上次保存的纹理。若要设定要擦除的背景纹理,请禁用“每一笔划后更新”(Update on Stroke)并单击“保存纹理”(Save Textures)按钮。操作设定为“擦除”(Erase)时执行整理应用会将纹理还原到其上次保存的版本。请参见擦除绘制
选择以下“Paint Effects”笔刷操作之一。从“Visor”或您的工具架选择一个“Paint Effects”笔刷时,“3D 绘制工具”(3D Paint Tool)将根据笔刷的“笔刷类型”(Brush Type)设置自动设定操作。(“3D 绘制工具”(3D Paint Tool)不支持笔刷类型为“擦除”(Erase)的笔刷。)
“3D 绘制工具”(3D Paint Tool)使用上次为该操作选定的“Paint Effects”笔刷。如果之前未曾选定“绘制”(Paint)笔刷,该操作将使用默认“Paint Effects”绘制笔刷。
所有笔刷类型都使用笔刷属性所定义的形状。例如,如果使用具有管的“模糊”(Blur)笔刷在某个笔划上绘制,则会在管跨过该绘制的位置进行模糊,而不是沿着“模糊”(Blur)笔划路径进行模糊。
若要直接在模型上绘制属性,构成该模型的曲面必须为该属性指定了文件纹理。可以创建文件纹理,并将其指定给此区域中的选定曲面,也可以在“Hypershade”中完成此操作。
选择要绘制的材质属性。可用属性因材质类型而异。例如,“镜面反射颜色”(Specular Color)不适用于“Lambert”材质。如果要绘制其他属性,请将材质指定给具有可用属性的模型。有关这些属性的详细信息,请参见公用表面材质属性。您可以从以下 RGB 和单个通道属性中选择。
出现“指定/编辑文件纹理”(Assign/Edit File Textures)窗口,其中包含的选项与"Hypershade" 的“转化为文件纹理选项”(Convert to File Texture Options)窗口中的选项类似:“大小 X”(Size X)、“大小 Y”(Size Y)、“保持纵横比”(Keep Aspect Ratio)、“图像格式”(Image Format)、“抗锯齿”(Anti-alias)、“背景模式”(Background Mode)、“背景色”(Background Color)、“填充纹理接缝”(Fill Texture Seams)、“使用虚拟平面烘焙”(Bake Using Virtual Plane) 和“烘焙透明度”(Bake Transparency)。
有关这些选项的描述,请参见编辑 > 转化为文件纹理(Edit > Convert to File Texture)。