可以使用“3D 绘制工具”(3D Paint Tool) 通过两种类型的笔刷(“Artisan”笔刷和“Paint Effects”笔刷)来绘制纹理。
“Artisan”笔刷使用灰度图像来定义笔刷轮廓(或形状)。您可以从 40 个预定义的笔刷形状中进行选择,也可以使用 Maya 支持的任何图像格式来创建您自己的形状。可以使用“Artisan”笔刷来绘制、擦除和克隆纹理。
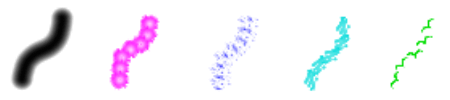
“Paint Effects”笔刷由属性设置的特定组合定义,可能非常简单(就像钢笔、蜡笔、油画颜料和铅笔笔刷一样),或者可以模拟生长以获得其外观(如花、羽毛、头发和火笔刷)。您可以选择用于绘制的默认“绘制”(Paint)、“涂抹”(Smear)或“模糊”(Blur)笔刷,也可以从工具架上的“Visor”中选择任何预设笔刷。

多边形曲面和细分曲面必须具有适配纹理空间中 0 到 1 范围的非重叠 UV。通常,“自动映射”(Automatic Mapping)会产生可用于绘制的 UV。详细信息请参见多边形建模概述 和细分曲面建模(www.autodesk.com/maya-docs-archive)。
 )。有关工具设置的信息,请参见 3D 绘制工具。
)。有关工具设置的信息,请参见 3D 绘制工具。
此外,在曲面上方移动笔刷时,笔刷轮廓上会显示 X ( ),以表明您无法在选定的属性纹理上绘制。
),以表明您无法在选定的属性纹理上绘制。
选择的笔刷操作定义是否要将绘制应用于纹理,或者是否要擦除、克隆、涂抹或模糊已应用到曲面的绘制。
您可以使用“Artisan” “绘制”(Paint)笔刷或“Paint Effects” “绘制”(Paint)笔刷将绘制应用到纹理。要实现擦除或克隆,可以使用“Artisan”笔刷。要实现涂抹或模糊,可以使用“Paint Effects”笔刷。
选择“Artisan”笔刷进行“绘制”(Paint)、“擦除”(Erase)或“克隆”(Clone)
Maya 会自动选择上次使用“Artisan” “绘制”(Paint)笔刷时选择的笔刷轮廓。(如果上次的轮廓是自定义笔刷,则该操作只记得它是自定义笔刷,但记不住是哪种自定义笔刷。如果已针对“擦除”(Erase)或“克隆”(Clone)操作更改了自定义笔刷,则该笔刷会针对“绘制操作”(Paint operation)和选定了自定义笔刷轮廓的任何其他操作发生更改。)
使用“旋转到笔划”(Rotate To Stroke)选项可以更改并非是统一圆形的笔刷轮廓的方向。此选项不可用于“克隆”(Clone)操作。
选择“Paint Effects”笔刷进行“绘制”(Paint)、“涂抹”(Smear)或“模糊”(Blur)
“绘制”(Paint) - 笔刷将变为上一个选定的“Paint Effects”笔刷,“笔刷类型”(Brush Type)设置为“绘制”(Paint)。如果以前未选择“绘制”(Paint)笔刷,则将使用默认“Paint Effects”绘制笔刷。
“涂抹”(Smear) - 笔刷将变为上一个选定的“Paint Effects”笔刷,“笔刷类型”(Brush Type)设置为“涂抹”(Smear)。如果以前未选择“涂抹”(Smear)笔刷,则将使用默认的“Paint Effects”涂抹笔刷。
“模糊”(Blur) - 笔刷将变为上一个选定的“Paint Effects”笔刷,“笔刷类型”(Brush Type)设置为“模糊”(Blur)。如果以前未选择“模糊”(Blur)笔刷,则将使用默认的“Paint Effects”模糊笔刷。
 ,并从“Visor”中选择相应的笔刷。根据为笔刷预设定义的“笔刷类型”(Brush Type),绘制操作将更改为“Paint Effects”“绘制”(Paint)、“涂抹”(Smear)或“模糊”(Blur)。“Paint Effects”“擦除”(Erase)不受支持。
,并从“Visor”中选择相应的笔刷。根据为笔刷预设定义的“笔刷类型”(Brush Type),绘制操作将更改为“Paint Effects”“绘制”(Paint)、“涂抹”(Smear)或“模糊”(Blur)。“Paint Effects”“擦除”(Erase)不受支持。
 并在“Paint Effects 笔刷设置”(Paint Effects Brush Settings)窗口中对笔刷设置进行更改。下次选择“Paint Effects”“绘制”(Paint)笔刷时,对设置所做的任何更改都将被记住。
并在“Paint Effects 笔刷设置”(Paint Effects Brush Settings)窗口中对笔刷设置进行更改。下次选择“Paint Effects”“绘制”(Paint)笔刷时,对设置所做的任何更改都将被记住。
可以从步骤 3 开始按照创建新的笔刷预设下的说明,将这些设置另存为新预设。要创建预设的图标(步骤 8),请进入画布模式,绘制一个笔划,抓取该图标,然后返回到场景视图,而无需离开“3D 绘制工具”(3D Paint Tool)。
 并进行绘制。根据为上一个选定的笔刷预设定义的“笔刷类型”(Brush Type),“绘制操作”(Paint Operation)将更改为“Paint Effects”“绘制”(Paint)、“涂抹”(Smear)或“模糊”(Blur)。
并进行绘制。根据为上一个选定的笔刷预设定义的“笔刷类型”(Brush Type),“绘制操作”(Paint Operation)将更改为“Paint Effects”“绘制”(Paint)、“涂抹”(Smear)或“模糊”(Blur)。
通过使用“Artisan”“擦除”(Erase)笔刷在笔划上方进行绘制,可以擦除绘制的笔划。擦除时,将从绘制的像素中移除颜色,以显示上一个保存的纹理。
若要设定要擦除的背景纹理,请禁用“每一笔划后更新”(Update on Stroke)并单击“保存纹理”(Save Textures)。如果将该操作的整体应用设置为“擦除”(Erase),则可将纹理恢复到其上一个保存的版本。在启用“每一“笔划”(Stroke)后“更新”(Update)时,不能进行擦除,因为纹理会不断进行保存。
可以克隆纹理区域(复制),然后在该纹理的其他位置或其他纹理上绘制该样例。有两种克隆方法:动态和静态。
使用动态克隆时,克隆源会随着绘制的进行发生移动。在以下“动态”(Dynamic)“克隆”(Clone)示例中,顶部眼睛的小区域已设置为克隆源。在眼睛下方绘制逐渐复制了顶部的眼睛。在“静态”(Static)“克隆”(Clone)示例中,瞳孔已被克隆并标记。

在曲面上方移动笔刷时,笔刷轮廓周围会显示 X ( ),以表明您无法在选定的属性纹理上绘制,直到设置克隆源为止。
),以表明您无法在选定的属性纹理上绘制,直到设置克隆源为止。
Maya 会自动选择上次使用“克隆”(Clone)操作时选择的笔刷轮廓。但是,如果上次的轮廓是自定义笔刷,则该操作只记得它是自定义笔刷,但记不住是哪种自定义笔刷。更改某个操作的自定义笔刷时,将会更改选择了自定义笔刷轮廓的任何其他操作的自定义笔刷。
默认情况下,“克隆笔刷模式”(Clone Brush Mode)设置为“动态”(Dynamic)。使用动态克隆时,克隆区域会随着绘制的进行发生更改,沿着笔划移动并保持与笔划路径的距离不变。这是一种用于从现有纹理中复制区域的有效方法。
使用“Paint Effects”“涂抹”(Smear) 笔刷进行涂抹操作可以将沿笔划路径分布的相邻颜色混合在一起。
使用“Paint Effects”“模糊”(Blur)笔刷进行模糊操作,可以通过对其颜色值求平均值来软化相邻颜色的边。

您可以使用默认“Paint Effects”“涂抹”(Smear)或“模糊”(Blur)笔刷或选择“笔刷类型”(Brush Type)设置为“涂抹”(Smear)或“模糊”(Blur)的任何“Paint Effects”笔刷。要选择默认的“涂抹”(Smear)或“模糊”(Blur)笔刷,请单击“重置笔刷”(Reset Brushes),并在“绘制操作”(Paint Operations)区域中按照具体情况选择“Paint Effects”“涂抹”(Smear)或“模糊”(Blur)。使用“模糊强度”(Blur Intensity)选项可以调整模糊效果。
使用“设置擦除图像”(Set Erase Image)按钮,可以将当前绘制层设置为要擦除回的层。
使用“设置擦除图像”(Set Erase Image)的示例
可以撤消在“首选项”(Preferences)窗口(窗口 > 设置/首选项 > 首选项(Window > Settings/Preferences > Preferences))的“撤消”(Undo)类别中定义的任意数量的笔划。