有关所有基于 Artisan 的工具公用的工具设置的信息,请参考以下部分。
除了四种预设笔刷轮廓外,您也可以选择图像来定义笔刷图章轮廓。Maya 在 brushShapes 目录(位于 Maya 的默认安装目录)下提供了 40 种其他笔刷形状。您可以使用 Maya 支持的任何文件格式来创建自己的形状。Maya 使用图像的亮度值,并将图像缩放为 256x256。
若要选择图像,请单击“浏览”(Browse)按钮,选择形状,然后单击“打开”(Open)。调整图章间距以获得所需的效果。

若要选择最后打开的图像,请单击“浏览”(Browse)按钮左侧的图标。如果选择 Maya 在 brushShapes 目录下提供的图像文件,则该图标将改为显示相应的形状。
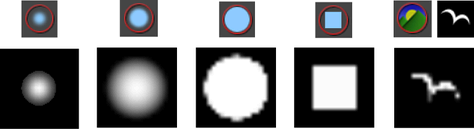
使用“屏幕投影”(Screen Projection)可能会产生涂抹,在涂抹处曲面近似垂直于屏幕,且性能可能会降低。进行简单的翻滚,以使曲面与屏幕大致平行。
“绘制蒙皮权重工具”(Paint Skin Weights Tool)禁用了反射。蒙皮 > 编辑平滑蒙皮 > 镜像蒙皮权重(Skin > Edit Smooth Skin > Mirror Skin Weights)可以用作执行蒙皮权重的反射的一种替代方法。
仅适用于“雕刻几何体工具”(Sculpt Geometry Tool)。启用“反转引用向量”(Invert Reference Vector)可反转反射笔刷的引用向量的方向。有关设置引用向量的详细信息,请参见网格 > 雕刻几何体工具。
 。
。
ppolySubdivideFacet -dv 1 -m 0 -ch 1
使用该区域中的设置,可以定义使用光笔和对压力敏感的绘图板时光笔压力对笔划的影响。有关设定光笔压力的详细信息,请参见设置光笔压力。
同时使用“Paint Effects”笔刷和“3D 绘制工具”(3D Paint Tool)时,可以使用这些设置来影响光笔压力。有关详细信息,请参见手册的“Paint Effects 和 3D 绘制工具”部分中的为在 3D 中绘制进行设置。
使用“属性贴图”(Attribute Maps)区域中的设置,可以导入和导出属性值贴图。有关贴图的详细信息,请参见贴图属性。
无法使用“绘制蒙皮权重工具”(Paint Skin Weights Tool)导入和导出蒙皮权重贴图。可以使用蒙皮 > 编辑平滑蒙皮(Skin > Edit Smooth Skin)菜单上的“导入蒙皮权重贴图”(Import Skin Weight Maps)和“导出蒙皮权重贴图”(Export Skin Weight Maps)命令。
使用该区域中的选项可以将属性值(使用以下工具创建的)导出到属性贴图:“绘制选择”(Paint Selection)、“绘制属性”(Paint Attributes)、“绘制簇权重”(Paint Cluster Weights)、“绘制抖动权重”(Paint Jiggle Weights)、“绘制柔体权重”(Paint Soft Body Weights)、“绘制流体”(Paint Fluids)、“绘制顶点颜色”(Paint Vertex Color Tool)、“绘制毛发属性”(Paint Fur Attributes)、“绘制布料特性”(Paint Cloth Properties)、“绘制布料碰撞特性”(Paint (Cloth)Collision Properties)和绘制头发工具。有关详细信息,请参见导出属性贴图。
启用该选项后,在选定曲面上移动指针时将显示绘制工具的笔刷轮廓。如果该设置处于禁用状态,在选定曲面上移动指针时将看不到笔刷轮廓。
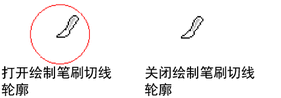
可以将笔刷轮廓颜色更改为一种可以在正绘制的曲面中提供最佳对比度的颜色。有关详细信息,请参见更改笔刷轮廓颜色。
仅适用于“雕刻几何体工具”(Sculpt Geometry Tool)。只有当“笔划”(Stroke)区域中的“屏幕投影”(Screen Projection)处于禁用状态时才可以使用。
启用该选项后,将笔刷划过选定曲面时,将亮显“雕刻几何体工具”(Sculpt Geometry Tool)影响的顶点。有关“雕刻几何体工具”(Sculpt Geometry Tool)的详细信息,请参见手册的“多边形建模”部分中的网格 > 雕刻几何体工具(Mesh > Sculpt Geometry Tool)。
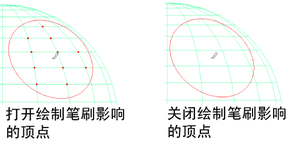
仅适用于“绘制属性”(Paint Attributes)、“绘制簇权重”(Paint Cluster Weights)、“绘制抖动权重”(Paint Jiggle Weights)、“绘制蒙皮权重”(Paint Skin Weights)、“绘制柔体权重”(Paint Soft Body Weights)、“绘制集成员身份”(Paint Set Membership)、“绘制毛发属性”(Paint Fur Attributes)和绘制头发工具。
启用该选项后,曲面属性将显示为灰度值。这有助于在绘制时查看区域,且有助于识别值是什么(值越小越暗,值越大越亮)。若要显示颜色反馈,必须在 Maya 中启用平滑着色处理。
面板菜单中也提供了该选项。请参见着色 > X 射线显示关节(Shading > X-Ray Joints)。
启用该选项后,线框关节将显示在正绘制的网格的顶部。这样您就可以在着色模式下查看网格并轻松选择线框影响对象,而无需在线框和着色视图之间切换。
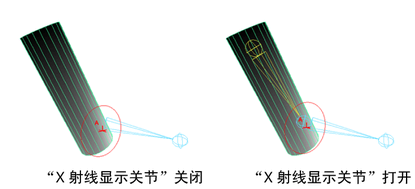
该区域是“绘制脚本工具”(Paint Scripts Tool)特有的。有关详细信息,请参见设定绘制脚本工具设置或参见“MEL 命令参考”(MEL Command Reference)中的 artUserPaintCtx。