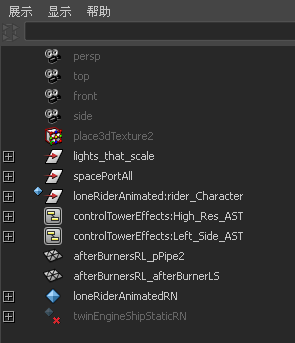
“大纲视图”(Outliner)以大纲形式显示场景中所有对象的层次列表。
| 目标 | 操作 |
|---|---|
| 选择对象。 |
单击对象节点名称。 |
| 在大纲视图中平移。 |
使用 |
| 展开或收拢节点下级别。 |
单击节点名称旁的方形加号 |
| 展开节点下的所有级别。 |
按 |
| 更改层次中的节点顺序。 |
使用鼠标中建 ( |
| 使节点成为其他节点的子节点。 |
使用鼠标中建 ( 如果无法在“大纲视图”(Outliner)中同时看到这两个节点,请改用编辑 > 父对象(Edit > Parent)。 |
| 将节点从其父节点中移出。 |
选择子节点,然后选择编辑 > 断开父子关系(Edit > Unparent)。 |
| 拆分“大纲视图”(Outliner)窗口。 |
向上拖动窗口底部的分割条。 当指针停留在拆分条上方时,光标将变为向上/向下拖动 若要取消拆分窗口,请将拆分条向下拖回到窗口底部。 |
| 重命名节点。 |
双击节点名称。 在节点名称中,除下划线 (_) 和井号 (#) 之外,其他所有标点符号都是非法字符。 |
| 允许在大纲视图中显示属性(通道)。 |
启用“显示 > 属性(通道)”(Display > Attributes (Channels))。 属性的显示还可以使用“大纲视图”(Outliner)的“显示 > 属性”(Show > Attributes)子菜单进行限制。 |
| 显示或隐藏节点上的属性。 |
单击节点名称旁的圆形加号 ( 可以进一步展开多值属性。 属性值无法在大纲视图中编辑。 |
| 在属性编辑器中打开节点。 |
双击节点名称旁的图标。 |
| 在表达式编辑器中打开属性。 |
双击属性名称。 |
选择在“大纲视图”(Outliner)中显示的属性类型。选择“清除以下项”(Clear Below)可以禁用所有过滤器。
用户定义的属性。有关详细信息,请参见创建、编辑或删除自定义属性。
打开“选择属性”(Select Attributes)窗口,在其中可以过滤为选定对象显示的属性。
“选择属性”(Select Attributes)窗口将显示“平移”(Translate)、“旋转”(Rotate)和“缩放”(Scale) XYZ 属性的复选框栅格以及选定对象其他任何属性的列表。使用这些复选框可以启用和禁用每个属性的显示。(例如,请参见过滤曲线图编辑器中的曲线显示。)
您可以自定义隐藏一些节点,以便编辑器看起来整洁有序。通常,这些节点不常用于查看或编辑。选择此选项可以显示“辅助节点”(Auxiliary Nodes)编辑器,并自定义在编辑器中隐藏的节点类型。有关详细信息,请参见辅助节点(Auxiliary Nodes)。
若要访问“引用”(Reference)菜单,请通过  单击任意空白区域或“大纲视图”(Outliner)中的引用节点。
单击任意空白区域或“大纲视图”(Outliner)中的引用节点。


将选定对象导出为被引用文件。将对象导出为文件引用时,Maya 会在指定的位置创建一个新场景文件,并在打开的父场景中引用该文件。请参见将当前选择导出为引用选项(Export Selection As Reference Options)和导出文件引用。
加载或卸载选定的引用。如果已加载当前引用,重新加载会更新已加载的引用。正在同时编辑引用文件时,这是很有用的。请参见卸载和重新加载文件引用。
复制与选定引用相关联的文件。请参见复制文件引用。
将选定引用的对象直接导入到当前场景中。请参见导入文件引用。
将在父场景内为某个选定文件引用进行的编辑保存到磁盘上相应的被引用文件。编辑得到传递,这样它们就不再位于父场景内。请参见引用编辑。


显示选定引用上的当前编辑列表。可以通过单击“刷新编辑列表”(Refresh Edits List)按钮手动刷新该窗口,或者通过选择特定编辑再单击“移除选定编辑”(Remove Selected Edits)移除这些编辑。请参见列出、复制或移除引用编辑。
为选定的文件引用锁定或取消锁定所有节点和属性。一个锁定图标显示在引用编辑器内列出的文件引用的旁边,指示锁定状态。请参见锁定文件引用。
要访问以下“场景集合”(Scene Assembly)菜单项,请选择 assemblyReference 或 assemblyDefinition 节点,然后在“大纲视图”(Outliner)或场景视图中单击鼠标右键 ( )。从显示的菜单中选择“场景集合”(Scene Assembly)。
)。从显示的菜单中选择“场景集合”(Scene Assembly)。
从场景视图中移除当前显示为表示的对象,并将“活动表示”(Active Representation)设置为“无”(None)。请参见卸载活动的集合表示。
将指定的表示类型添加到选定 assemblyDefinition 节点。请参见添加集合表示。