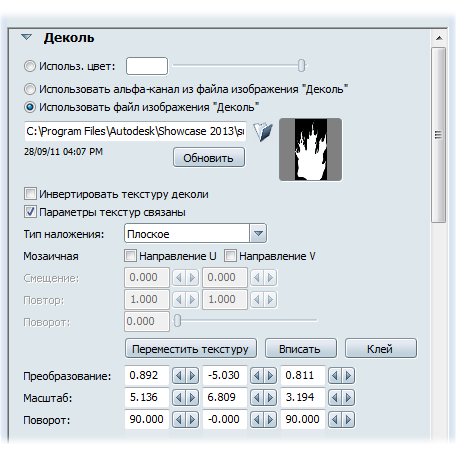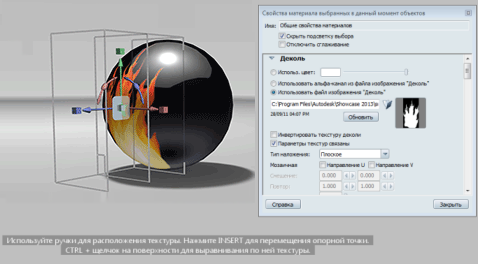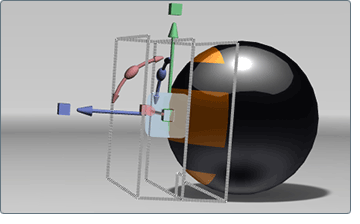Деколи можно размещать на объектах в сцене с помощью локальных элементов управления наложением текстур деколей (аналогично
наложению изображения) или путем преобразования ручки деколи в сцене. Эти два способа преобразования имеют разные преимущества.
- Наложение текстур деколей влияет на способ применения текстуры деколи (и всех связанных карт изображений) к объекту, а также
на местоположение, поворот, масштаб и глубину относительно объекта, которому она назначена.
- Ручки деколи управляют местоположением и поворотом всей деколи (включая все карты) относительно всех объектов в сцене, которым
она назначена.
В случаях, когда объект с примененной к нему деколью преобразовывается, ручка деколи также преобразовывается таким образом,
что сохраняется относительное наложение деколи.
Наложение текстур деколей
Чтобы настроить наложение текстур деколей на объектах, выполните следующие действия.
- Выберите ручку деколи для деколи, которую требуется настроить.
Примечание
Если пользователь выбрал несколько ручек деколей и настраивает наложение, деколи выравниваются в сцене с одинаковыми значениями
наложения.
- Нажмите Ctrl + M для открытия окна для деколей.
- В разделе в этом окне настройте тип и расположение наложения с помощью элементов управления картой изображения.
Быстрое перемещение текстуры деколи
Чтобы быстро изменить положение, угол поворота и масштаб текстуры деколи, выполните следующие действия.
- Выберите ручку деколи для деколи, которую требуется настроить.
Примечание
Если пользователь выбрал несколько ручек деколей и переместил их текстуры, деколи выравниваются в сцене с одинаковыми свойствами
наложения.
- Нажмите Shift + M, чтобы открыть инструмент для выбранных деколей.
Отобразится манипулятор текстур для текстуры деколи и откроется окно свойств материала. Если включен режим трассировки лучей,
отображение ограничивающей рамки может быть нестабильным. Чтобы обойти эту проблему, остановите и повторно запустите режим
трассировки лучей либо используйте режим аппаратной визуализации.
Экранный индикатор отображает инструкции по использованию манипулятора текстур.
- Нажмите клавишу Esc, чтобы завершить перемещение текстуры, или нажмите кнопку в окне свойств материала.
Настройка глубины проецирования деколи
Для деколей, которые проецируются посредством метода плоского наложения, можно отрегулировать глубину, перпендикулярную плоскости
проецирования. Это удобно, когда к нескольким отдельным или объединенным объектам применена деколь, которая отображается слишком
глубоко внутри них.
Чтобы настроить глубину плоской деколи, выполните следующие действия.
- Выберите ручку деколи для деколи, которую требуется настроить.
Примечание
Если пользователь выбрал несколько ручек деколей и настраивает наложение, деколи выравниваются в сцене с одинаковыми свойствами
наложения.
- Нажмите Shift + M, чтобы открыть инструмент "Переместить текстуру" для деколей, (или откройте окно и нажмите кнопку в разделе "Деколь").
Отобразится манипулятор плоских текстур для текстуры деколи.
- Щелкните и перетащите синий куб над ручкой направления глубины, чтобы настроить глубину. Серые контуры будут указывать общую
глубину проецирования.
Преобразование ручек деколи
Ручки деколей могут быть преобразованы, как любой другой объект в сцене, с помощью стандартных элементов управления преобразованием.
При преобразовании ручка деколи перемещает деколь относительно всех объектов в сцене. Ручки деколи автоматически преобразовываются
в том случае, если преобразован объект, которому назначена деколь.
Для преобразования деколи с помощью ее ручки выполните следующие действия.
- Выберите ручку деколи для деколи, которую требуется настроить.
Примечание
Если пользователь выбрал более чем одну ручку деколи и преобразовывает ручки, наложения деколей не будут выравниваться, а
будут перемещаться по отношению ко всем объектам в сцене.
- Нажмите клавишу H (или выберите ), а затем щелкните и перетащите 3D ручки для интерактивного преобразования ручки. См. раздел Преобразование объектов.
- Или можно нажать клавиши Shift и H (или выбрать ), чтобы открыть окно относительного преобразования. См. раздел Преобразование объектов относительно исходных значений.
- Или выберите , чтобы открыть окно абсолютных преобразований для просмотра и редактирования всех свойств преобразования. См. раздел Преобразование объектов в нескольких направлениях с помощью клавиатуры.