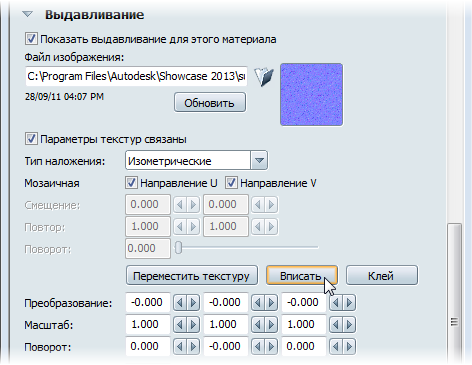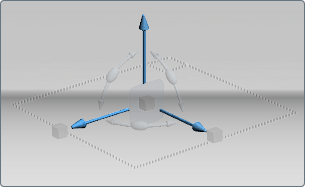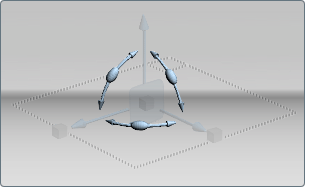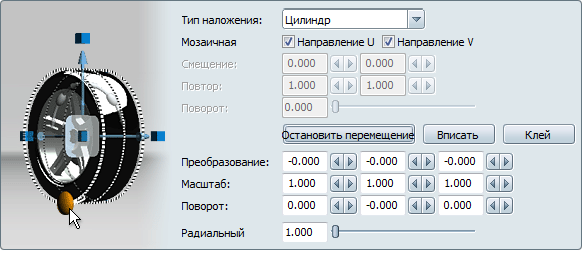В данном разделе описывается, каким образом можно переместить карты изображений, используя диалоговое окно "Свойства материала".
Чтобы открыть диалоговое окно "Свойства материала", щелкните материал правой кнопкой мыши и выберите .
Перемещение карт изображений с параметрическим (UV) наложением
Для параметрического (UV) наложения выполните следующее.
- Введите значения U и V для смещения или повторения узора изображения.
С помощью полей выберите положение, масштаб и поворот изображения на поверхности.
- Введите значение в градусах или используйте регулятор для поворота.
Перемещение карт изображений, в которых используется наложение плоской, изометрической или цилиндрической проекции
- Нажмите кнопку .
Это действие позволяет вписать карту изображения в ограничивающую рамку поверхности, задав карте изображения тот же размер
и плоскость, что и у выбранных объектов.
- Чтобы вручную скорректировать изображение текстуры для наилучшего вписывания в модель, нажмите кнопку .
- Появится манипулятор для поворота, перемещения или масштабирования карты текстуры.
- Чтобы переместить текстуру в одном направлении, щелкните соответствующую стрелку и перетащите ее.
- Чтобы переместить текстуру в одной плоскости, щелкните большую плоскость посередине. (Для изменения плоскости следует поворачивать вид до тех пор, пока он автоматически
не изменится.)
- Чтобы повернуть текстуру в одной плоскости, щелкните соответствующую дугообразную ручку и перетащите ее.
- Чтобы изменить масштаб текстуры в одном направлении, щелкните соответствующий куб и перетащите его. Чтобы изменить масштаб всей текстуры, щелкните маленький куб посередине.
- Чтобы выровнять плоскость проецирования перпендикулярно поверхности, удерживая нажатой клавишу Ctrl, щелкните левой кнопкой мыши. Щелкните и перетащите указатель мыши, чтобы в интерактивном режиме переместиться по поверхности.
- Чтобы переместить опорную точку, вокруг которой будет производиться вращение и масштабирование текстуры, нажмите клавишу Insert. Манипулятор изменится таким образом, чтобы можно было переместить опорную точку в одном направлении или в одной плоскости.
- Чтобы прекратить перемещение карты изображения, снова нажмите кнопку, которая теперь называется , или нажмите клавишу Esc.
Примечание
Изменения отображаются в полях "Преобразование", "Масштаб" и "Поворот" (которые можно использовать для ввода точных координат X, Y и Z).
Копирование наложенного материала на другие объекты с помощью функции "Клей"
Кнопка "Клей" дополняет функцию вписывания. Она используется для выравнивания текстур материалов или деколей на нескольких
объектах. Например, можно применить деколь к дверям автомобиля или применить материал кирпича к нескольким стенам здания.
Копирование наложенного материала на другие объекты с помощью функции "Клей"
- Выберите материал Showcase или деколь, которые требуется скопировать.
- В диалоговом окне "Свойства материала" убедитесь, что тип наложения является плоским, изометрическим или цилиндрическим.
- Нажмите кнопку и измените масштаб, угол поворота и смещение материала, если это необходимо.
- Выберите .
- Выберите объекты, на которые требуется поместить материал.
- Выберите .
Материал отобразится на каждом из объектов.
- Нажмите кнопку , чтобы выровнять вставленную текстуру и текстуру целевого объекта.
Также см. раздел Удаление или копирование объектов.
Повтор текстур для цилиндрического наложения
Для цилиндрического наложения используйте значение , чтобы несколько раз повторить текстуру на поверхности. Чтобы текстуры повторялись равномерно, рекомендуется ввести целое
число (1, 2, 3, 4 и т. д.).
Либо используйте манипулятор для перемещения текстуры в интерактивном режиме.