The publish preferences of the project apply to all published results created in the project. The name of the file that Toxik creates to save the media associated with a rendered result, the name of the folder in which the media is saved, and the name of the rendered result is saved in the Renders folder. These names can all contain variables, which ensure unique names across all results and their associated media files.
Publish preferences also include the script that executes when you click Publish, and the program that monitors background rendering (Site Preferences tab in Project Preferences).
To change the project publish preferences:
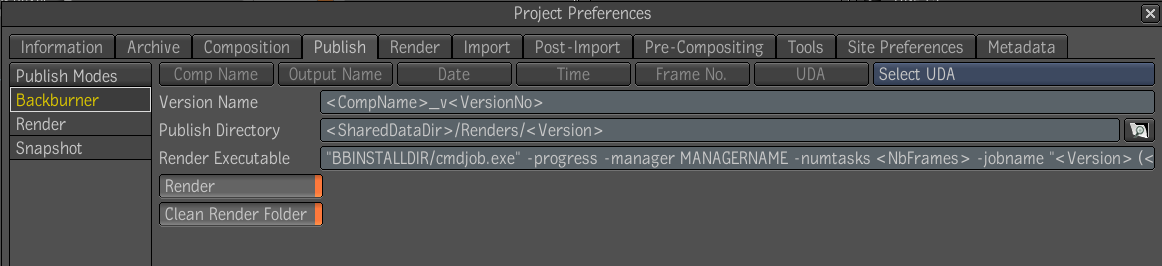
Publish Modes Predefined modes are provided. You can create, delete, rename and modify any modes. To do so, right click in the Publish Modes list to view the options.
Version Name Enter the name of the version that appears in the Versions tab in the Tool UI. You can enter any alphanumeric character, or click the Comp Name, Output Name, Date, Time, or Frame No. buttons to insert any of those variables as part of the name. If you defined custom attributes, you can also insert any of these as variables in the name. Click the Select UDA button to select the custom attribute you want to insert, then click UDA to insert it. Note that the name, after all variables are resolved, cannot exceed 125 characters in length.
Publish Directory Specify the folder in which to save the rendered files created when you render. You can enter any alphanumeric character, or click the Name, Date, Time, or Frame No. buttons to insert any of those variables as part of the name. If you defined custom attributes, you can also insert any of these as variables in the file name. Click the Select UDA button to select the custom attribute you want to insert, then click UDA to insert it.
Render Executable The command line that executes when you perform a publish operation that is set to start a render in Toxik. It specifies the external application to run. For example, the Render publish mode uses a python script, render.py, provided by Toxik in resources/bgTasks.
If you are using the Backburner network rendering application, you will have to select the Backburner publish mode and replace the words “BBINSTALLDIR” and “MANAGERNAME” with the appropriate values, where is the directory where Backburner is installed and is the name of the machine running the Backburner Manager. For more information, refer to the Backburner User's Guide.
You can change the Publish Directory setting because the default points to a local folder on the user machine. A network accessible folder should be used if results are to be shared with other users. You can add a shortcut to your network rendering monitoring application in the Monitor Executable (Site Preferences tab, Project Preferences). This will allow you to quickly pull up the user monitoring application by clicking the clock icon next to the progress bar in the taskbar. If you are using Backburner, you can put the path to the Backburner Monitor which is BBINSTALLDIR\monitor.exe, where is the folder where Backburner is installed.
Render Determines whether this Publish mode should perform a render or not.
Clean Render Folder When selected, does not create the following in the Render folder when you publish a composition: a copy of the Footage folder, project, composition, and project preferences.
You can perform string substitutions in various Toxik components to change the default execution settings—see String Substitutions and Setting the Toxik Environment in a Shell.
You can create, copy, delete, and edit publish modes.
To edit, delete or copy a publish mode: