You can publish a composition as many times as desired, creating either an unrendered version of a composition or one with rendered results. Footage compositions have a rendered result in their primary version.
You can create different versions of your compositions using different publish modes. You can modify the publish settings in the Publish tab when you set project preferences, as well as define the naming convention.
The default Publish mode is Snapshot, which creates a new unrendered version. You can set the default publish mode for your project in the Composition tab of the project preferences. However, you can publish each composition in a different mode.When you render a composition, the dependency graph in the Schematic is applied to the media and the result is saved in the location defined in the project preferences.
There are three predefined modes available: Snapshot (unrendered version), Render (render locally), and Backburner (render on a network).
You can publish results locally or over the network. You can modify the settings to change the file name, the rendered result name, the destination folder, and the executable that handles network rendering—see Publishing Results Over a Network and Publishing to Wiretap.
The different versions of a composition include the following:
| Version | Description |
|---|---|
| Primary | The version of a composition used for linking to external compositions. |
| Working | The live version of a composition; one that you can open and edit (read/write). |
Versions of a composition are listed in the Versions tab. Compositions always contain a working version and a primary version.
When you revert to a previous version of a composition, the contents of that version are copied over to the working version.
For more information, see Viewing Published Versions of a Composition.
To set the publish mode for a composition:
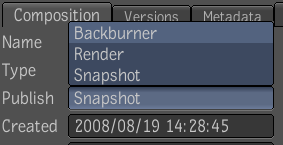
By default, the following modes are provided for any new project. You might see more modes if they have already been defined in your project preferences. The predefined modes are only examples and can all be modified or even deleted.
Snapshot Create a version of the composition, without rendering.
Render Creates a version and performs a render of the composition. The default file format is OpenEXR.
Backburner Creates a version and performs a render using the Autodesk Backburner background rendering network system.
Project preferences specify the default settings for publishing—see Changing the Publish Preferences.
A window appears with the name of the composition, appended with “v” and the number of the version that will be published. The naming convention is derived from the Project Preferences (Publish tab). You can modify the naming convention.
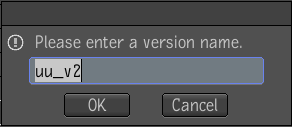
If you selected Snapshot as the publish mode, an unrendered version of the composition appears in the Versions tab. If you selected Render or Backburner as the publish mode, the progress of the composition being rendered is indicated in the taskbar.
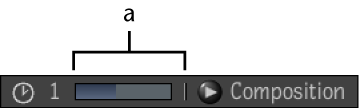
Select the Versions tab to see the version that was created.

(a) Composition being rendered.
To display the list of background tasks:

(a) Number of ongoing render tasks