When you open Action, you load the front and matte clips for the first media. You can then load any additional media. Use the Media menu to modify the front and matte clips.
The clips that you load for each media appear in the Media list. The back clip you selected to access Action appears in the first row of the Media list and is assigned the letter B in the # column. The second row in the Media list contains the first front and matte clips you selected when accessing Action. The length of each clip appears in parentheses beside the clip name. A new line is added to the Media list each time you add media.
You can sort the Media list by list number, front clip name, or matte clip name. As you view clips, you can look at the original front, back, or matte clip individually, as well as the results of colour correcting and keying a matte.
To access the Media menu, click Media in the Action menu. To help identify media, Alt+click a surface in schematic, result, or camera view to automatically select the media in the Media list. If the Media menu is not selected, press Alt and double-click the surface to switch to the Media menu, and automatically select the media in the Media list. Also, when you select multiple surfaces, you can press Alt to select all associated media in the Media list. In this case, the first item selected is framed in yellow in the Media list as the current selection.


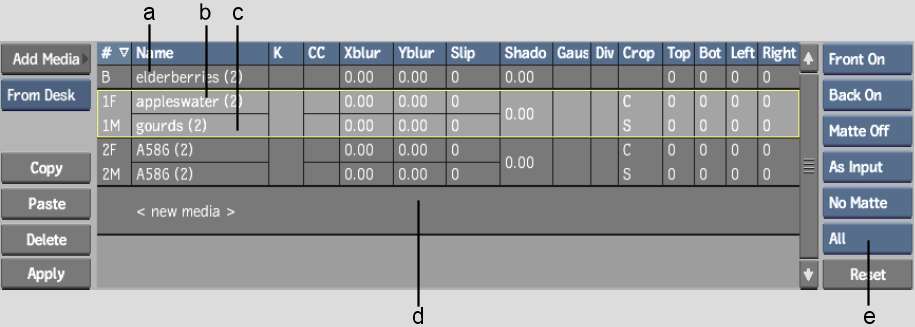
(a) Back media (b) Front media (c) Matte media (d) New media line (e) Reset box
The Media controls are described as follows.
Add Media buttonAdds media. Select the New media line and then click Add Media. You are prompted to select front, matte, or front and matte clips from the EditDesk or clip library, depending on the selection in the Media From option box. See Adding Media.
Media From option boxSelect whether to open the EditDesk or clip library when adding media.
Copy and Paste buttonsCopy media parameters to another media. See Copying Media Settings.
Delete buttonDeletes media from the Media list. See Deleting Media.
Apply buttonApplies media to a surface. See Applying Media to Surfaces.
Reset button and boxResets media properties. Use the Reset box to select the properties you want to reset, then click Reset.
Keyer (or Modular Keyer) fieldLoads the back, front, and matte clips for the selected media into the Keyer or Modular Keyer. See Accessing the Colour Corrector and the Keyer from Action or Accessing the Modular Keyer from Action.
You can set the default keyer with the MK As Default toggle button in the Action Setup menu.
CC fieldsLoads the clip for the selected media into the Colour Corrector. See Accessing the Colour Corrector and the Keyer from Action.
Xblur and Yblur fieldsAdjusts the amount of Gaussian or Box blur along the X and Y axes.
Slip fieldsSlips the back, front, or matte clip. See Slipping Media.
Shadow fieldsAdjusts the softness of a shadow. If the scene contains more than one shadow using the selected media, all shadows are softened by the same amount you specify in this field. See Adding Shadows.
Gaussian fieldsUses Gaussian blur on a selected media. See Blurring a Clip.
Divide fieldsDivides the front media by its associated matte media. See Eliminating Unwanted Black in Areas of Media Transparency.
Crop and Crop Softness fieldsCrops a front clip or a matte clip for a selected media. Use the Top, Bottom, Left, and Right fields to crop the selected sides. You can also add crop softness. See Cropping a Clip.