Working with Audio Contexts
While working on one clip or branch of the process tree, you can listen to the audio of another clip. Audio contexts work in much the same way as video contexts. You can set up to two audio contexts in Batch.


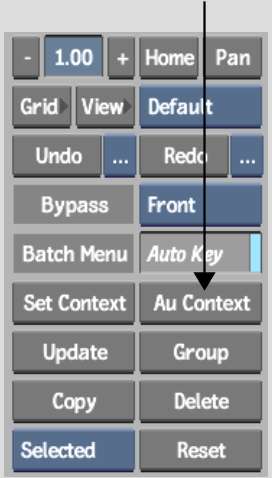
Clips with an audio context are labelled A1 or A2 and are outlined by pink dots.
| Select: | To play: |
|---|---|
| Current | The audio of the currently selected clip. |
| Context 1 | The audio of the clip set to Audio Context 1. |
| Context 2 | The audio of the clip set to Audio Context 2. |
| Source | The audio of the Source clip. |
| Record | The audio of the Record clip. |
| Main Level | The audio of the segment selected in the main timeline. |
| No Audio | No audio. |