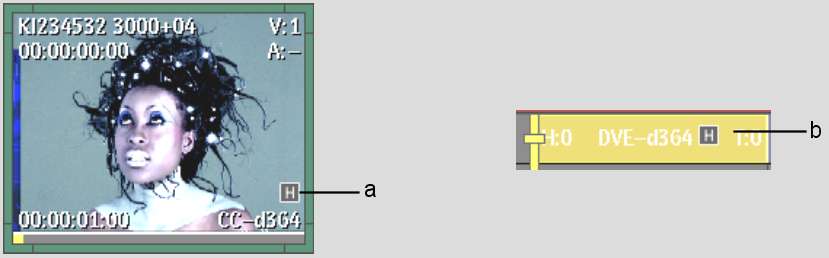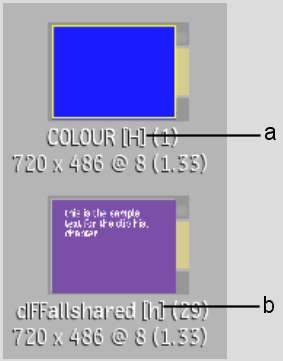The Clip History feature tracks and updates operations you
have applied to a clip or element.
It expands the clip, providing a view of your operations. To easily
see all of a clip's operations, you can display the clip history as a list or schematic on
the EditDesk, or in the Batch schematic.
Clips that have a clip
history contain sources and intermediates. Sources are any of the
original clips used to build an effect, for example, clips captured
using an EDL. Sources
are outlined in green in the clip history. Intermediates
are clips that are created when building a clip that uses multiple
effects or operations.
There
are three ways that you can modify a clip using its clip history:
- The simplest way of using clip history
is to load a processed clip back into the last module that was used
to create the clip. For instance, you load a clip into the Colour
Corrector, modify the colour, and process a new clip. You decide
that you want to change the colour slightly, so you double-click
the “H” icon of the new clip to go back into the Colour Corrector
with the settings restored. You tweak the values slightly, and then
process another clip (which has its own clip history).
- If multiple modules were used to create
a clip, you can load them all into a Batch setup and make modifications
at any point in the process tree. For instance, you may have created
a composite by bringing a colour-corrected back layer into the Master
Keyer with a front and key-in layer that may also have been modified
(for example, with a Flip). By loading the resulting clip into Batch,
you can modify it at any point in the process tree, and then process
a new clip.
- If you edit together clips to create
a clip with soft edits, and at least one of the clips has clip history,
you can modify its segment in the Batch timeline. With this method,
you access the Batch timeline, select the segment, and then expand
it into a Batch process tree. You can then make changes to any of
the nodes or clips. When outputting these modified clips, you have
the choice of processing the entire clip, or a modified segment
only.
Clips with history are
indicated by the letter “H”. Edited soft clips with
at least one segment with history are denoted by “h”. The following EditDesk views
indicate if a clip has history:
- Proxies
- List View
- Clip List View
- Record Timeline
Batch clips with history are visible in the
timeline and views, including the Batch schematic.
NoteFor clip history
to be created, you need to enable the Clip History preference in
the Preferences menu.
The Batch module is available only in Smoke 2K.