The Timing View displays the timelines of all clips at the current level in one view. This view is especially useful for edits where you want to see the relative position of all Batch clips in time. For example, offset multiple clips or edit one clip in relation to the others.
You can adjust the timing of any number of clips as well as perform basic editing operations such as trimming, slipping, sliding, or trimming. You cannot perform editing operations that involve combining clips or inserting frames from one clip into another.
Edit a clip gesturally or use hotkeys as you would on the record timeline.
The Timing View appears. All clips in the current schematic, including clips that are part of a group node, are represented by a clip proxy and primary video track. Gaps are displayed based on No Media settings, which are set in the clip's Basic menu.


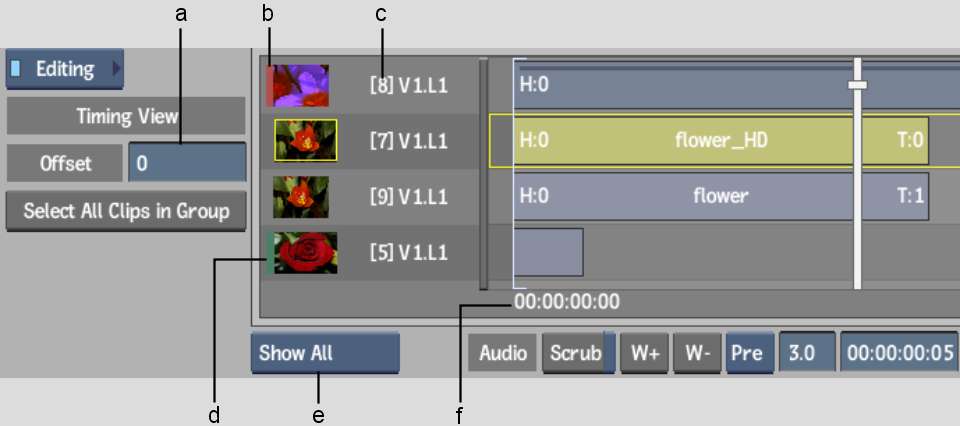
(a) Offset field (b) Record clip proxy (c) Clip number (d) Source clip proxy (e) Filter box (f) Frame/timecode number
Offset fieldEnter the number of frames by which to offset selected clips and/or segments.
Select All Clips in Group buttonSelects all clips that are part of a group. First select one clip or segment in the group.
Batch clip proxyRepresents the clip associated with the track. The source and record clips are indicated by a proxy with a green and red bar, respectively. Double-click a clip proxy to display its Batch timeline.
Clip numberIndicates the order in which clips were brought into Batch allowing you to differentiate similar clips.
TrackEach clip in the Timing View is represented by its primary track. If the track has multiple layers, you can use the Expand/Collapse arrow to show all layers or display only the focus layer.
The primary track is set in the clip's timeline. See Patching Video and Audio Channels.
Filter boxSelect the type of clips that are displayed.
| Select: | To display: |
|---|---|
| Show All | All clips in the schematic. |
| Show Tree | All clips in the selected processing tree. |
| Show Branch | All clips in the current node branch. |
| Show Selected | All clips and nodes selected in the schematic. |
Frame/timecode numberDisplays time values. Change time settings in the General section of the Preferences menu.