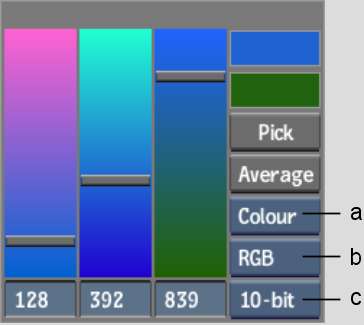You
can pick colours by adjusting colour model channel sliders. You
can also enter channel values directly into the fields below each
slider.
The Mode box, Colour
Model box, and Bit Depth box settings, and channel value units (percentages
or bit-values) are saved on a per-user basis, at the end of each
session.
To pick colours by setting colour model
channel values:
- Click a colour pot to open the colour
picker.
The Current Colour pot
and Reference Colour pot both display the incoming colour.
- (Optional) To pick a colour at a bit
depth different from the one of the displayed image or clip, select
a an option from the Bit Depth box.
NoteThe option selected
in the Bit Depth box only affects the representation of colours
in the picker: it does not affect the bit depth of the displayed
image or clip.
- From the the Mode box, select how the
numeric values represent each channel.
| Select: |
To: |
| Colour |
Use a range based on bit depth (0-255 for 8-bit, 0-1023
for 10-bit, 0-4095 for 12-bit). Only available with Bit
Depth set at 8-bit, 10-bit, or 12-bit.
|
| Colour % |
Use a percentage value, relative to the entire range
of the selected bit depth, ranging from 0-100%. Only available with Bit
Depth set at 8-bit, 10-bit, or 12-bit.
|
| Range |
Use the full range of colours in a 16-bit floating point
colourspace, entered as a floating-point number. The brackets enclose
the 0-1 range. Only available with Bit
Depth set at 16fp.
|
| [0-1] |
Display the 0-1 range inside the full 16-bit floating
point range, where 0 and 1 are enclosed by brackets. You can still
use values outside the 0-1 range. Only available with Bit
Depth set at 16fp.
|
- From the Colour Model box, select the
colour model you want to work with.
| Select: |
To set colours using the: |
| RGB |
Red, green, and blue channels. |
| HLS |
Hue, luma, and saturation channels. |
| YUV |
Luma (Y) and chroma (U, V) channels. |
- Adjust the sliders, drag the numeric
fields, or enter the values in the fields for each slider.
As you adjust the sliders,
the colour in the Current Colour pot changes to reflect the current
colour. You can compare the current colour to the incoming colour
in the Reference Colour pot.
- To apply the selected colour, click the
Current Colour pot.