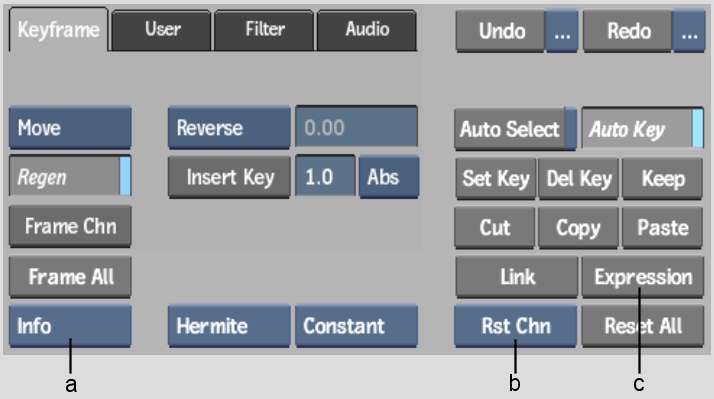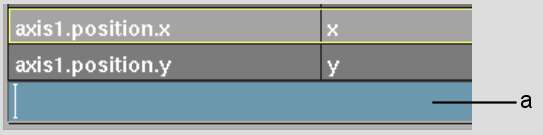You
can apply, modify and view expressions using the Channel Editor.
You can use the copy and link functionality to quickly apply basic
expressions to multiple channels.
WarningExpressions override
interpolation modes and previously set keyframes for a selected
channel.
To apply an expression to a channel:
- In any module menu, click Animation.
The Animation controls
appear.
- From the Channel View box, select Info.
Channel information appears
in a tabular grid for easier viewing of expressions and channel
details. From Info view, you can click the Expressions column heading
to sort by expressions and view them more easily.
- Select the channel to which you want
to apply an expression.
- In the Animation controls, click Expression
(or press ]).
The Expression field
appears below the Channel Editor.
- Enter an expression according to the
guidelines described in
Operator Reference and
Function Reference and
press Enter.
The letter 'e' appears
next to the channel in the channel hierarchy, indicating that this
channel contains an expression.
NoteEntering an invalid
expression will result in the message “Error: Expression:
parse error” and the entered expression will not be applied to
the channel.
To
modify an expression:
- Click Animation to display the Animation
controls.
- In the channel hierarchy or Info view,
select the expression that you want to edit.
- In the Animation controls, click Expression
(or press ]).
The Expression field
appears below the Channel Editor.
- Modify the expression in the field and
press Enter.
The modified expression
appears in the table.
TipWhen you are in the
Expression field, you can press Up one
or more times to retrieve its previous contents. This can be useful
if you want to correct an invalid expression that you recently entered.
To remove an expression:
- Click Animation to display the Animation
controls.
- In the channel hierarchy or Info view,
select the channel with the expression that you want to remove.
- Click Rst Chn to remove the expression.
The channel is reset.